Wie man die links-rechts-Audio auf Windows für optimale Lautsprecherleistung ausbalanciert
Einführung
Das Ausbalancieren des Links-Rechts-Audios auf Windows ist unerlässlich, um eine optimale Lautsprecherleistung und ein eindringliches Hörerlebnis zu erzielen. Unabhängig davon, ob Sie ein gelegentlicher Hörer oder ein Audiophiler sind, kann die Sicherstellung der richtigen Balance des Audioausgangs Ihres Geräts die Klangqualität verbessern und einen erheblichen Unterschied in Ihrem Hörerlebnis ausmachen. In diesem umfassenden Leitfaden führen wir Sie durch den Prozess der Anpassung der Audiobalance auf Ihrem Windows-Gerät, besprechen, wie Sie Ihr Setup mit Drittanbieter-Software verbessern können, und geben Tipps zum Testen und Feinabstimmen Ihres Audios.
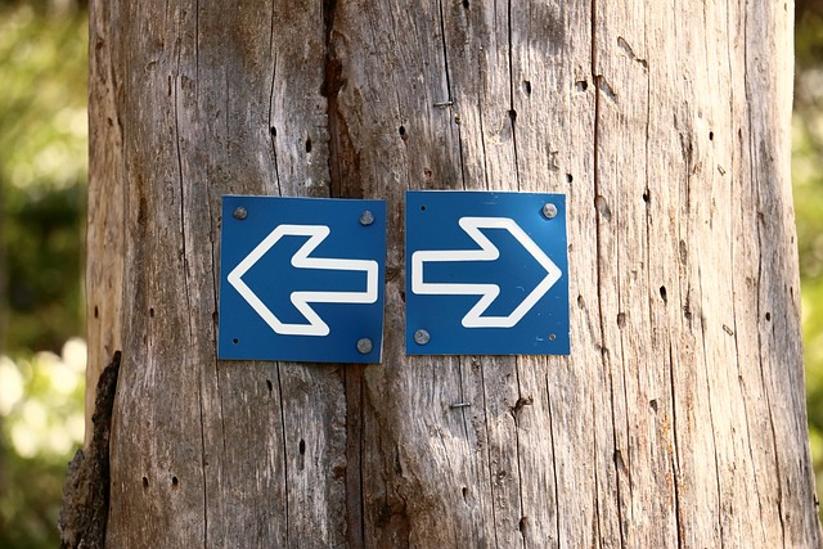
Verständnis der Audiobalance
Audiobalance bezieht sich auf die Verteilung des Klangs zwischen den linken und rechten Lautsprechern. Idealerweise sollte der Klang gleichmäßig ausbalanciert sein, wodurch ein kohärentes Audioerlebnis entsteht, bei dem keine Seite die andere übertönt. Diese Balance ist entscheidend für die genaue Wiedergabe der räumlichen Eigenschaften von Audioaufnahmen, sei es Musik, Filme oder Gaming-Audio.
Ungleichgewichte im Audio können durch verschiedene Faktoren verursacht werden, darunter falsche Einstellungen auf Ihrem Computer, fehlerhafte Hardware oder Probleme mit dem Audiomaterial. Das Erkennen der Bedeutung von Audiobalance und das Verständnis, wie man sie anpasst, kann Ihnen helfen, diese Probleme zu beheben und zu lösen, was zu besserer Klangqualität und einem angenehmeren Hörerlebnis führt.

Überprüfung Ihres Lautsprecher-Setups
Bevor Sie in die Softwareeinstellungen eintauchen, ist es wichtig, sicherzustellen, dass Ihr physisches Lautsprecher-Setup korrekt ist. Hier sind einige grundlegende Schritte zur Überprüfung:
- Platzierung: Stellen Sie sicher, dass Ihre Lautsprecher symmetrisch zu Ihrer Hörposition aufgestellt sind. Ungleichmäßige Platzierung kann Audio-Ungleichgewichte verursachen.
- Anschlüsse: Überprüfen Sie, ob alle Kabel sicher angeschlossen sind und keine losen Verbindungen oder beschädigten Drähte vorhanden sind.
- Hardware: Stellen Sie sicher, dass Ihre Lautsprecher oder Kopfhörer in gutem Zustand sind. Testen Sie sie nach Möglichkeit mit einem anderen Gerät.
Nachdem Sie bestätigt haben, dass Ihr Lautsprecher-Setup korrekt ist, können Sie mit der Anpassung der Audioeinstellungen auf Ihrem Windows-Gerät fortfahren, um eine optimale Balance zu erzielen.
Anpassen der Audiobalance in Windows
Zugriff auf die Soundeinstellungen in Windows
Um die Audiobalance anzupassen, müssen Sie zunächst auf die Soundeinstellungen auf Ihrem Windows-Gerät zugreifen. Folgen Sie diesen Schritten:
- Öffnen Sie die Systemsteuerung oder das Einstellungen-Menü.
- Navigieren Sie zu Hardware und Sound.
- Wählen Sie Sound.
Schritt-für-Schritt-Anleitung zur Anpassung der Balance
Nun, da Sie sich in den Soundeinstellungen befinden, folgen Sie diesen Schritten, um die Balance anzupassen:
- Wählen Sie im Wiedergabe-Tab Ihr Audiogerät (Lautsprecher oder Kopfhörer) aus und klicken Sie auf Eigenschaften.
- Gehen Sie zum Pegel-Tab.
- Klicken Sie auf die Balance-Schaltfläche.
- Ein Fenster erscheint mit Schiebereglern für die linken und rechten Audiokanäle. Passen Sie diese an, um sicherzustellen, dass beide Seiten ausgeglichen sind.
Verwendung der integrierten Zugänglichkeitsfunktionen
Windows bietet auch integrierte Zugänglichkeitsfunktionen, die helfen können, die Audiobalance präziser anzupassen:
- Öffnen Sie die Erleichterte Bedienung in der Systemsteuerung oder im Einstellungsmenü.
- Navigieren Sie zum Abschnitt Audio.
- Hier können Sie die Mono-Audio-Einstellungen anpassen, was nützlich sein kann, wenn Sie spezifische Hörbedürfnisse haben.

Verbesserung des Audios mit Drittanbieter-Software
Während Windows grundlegende Werkzeuge zur Anpassung der Audiobalance bietet, kann Drittanbieter-Software fortschrittlichere Steuerungen und Anpassungsoptionen bieten.
Überblick über beliebte Audio-Equalizer
Mehrere beliebte Audio-Equalizer können Ihr Windows Audioerlebnis verbessern, darunter:
- Equalizer APO: Ein leistungsstarker, Open-Source-Audioequalizer.
- Voicemeeter Banana: Eine fortschrittliche Audiomixer-Anwendung.
- FXSound: Ein benutzerfreundliches Audioverbesserungs-Tool.
Detaillierte Anleitung zu Equalizer APO
Equalizer APO ist ein vielseitiges Werkzeug zur Anpassung von Audioeinstellungen auf Windows. So verwenden Sie es:
- Laden Sie Equalizer APO von der offiziellen Website herunter und installieren Sie es.
- Wählen Sie während der Installation das Audiogerät aus, das Sie konfigurieren möchten.
- Öffnen Sie nach der Installation den Configuration Editor.
- Verwenden Sie die Preamp- und Filtereinstellungen, um die Audiobalance anzupassen. Sie können benutzerdefinierte Profile erstellen und Filter anwenden, um den Klang nach Ihren Vorlieben fein abzustimmen.
Zusätzliche Werkzeuge zur Klangkalibrierung
Zusätzlich zu Equalizern gibt es andere Werkzeuge, die bei der Klangkalibrierung helfen können:
- Room EQ Wizard: Eine umfassende Raumakustikanalysesoftware, die bei der Feinabstimmung der Lautsprecherplatzierung und -einstellungen hilft.
- Ozone Imager: Ein kostenloses Werkzeug, das räumliche Imaging-Funktionen bietet.
Testen und Feinabstimmen Ihres Audios
Nach dem Anpassen ist es wichtig, Ihr Audio-Setup zu testen und fein abzustimmen, um eine optimale Balance sicherzustellen.
Einfach Methoden zum Testen der Balance
Sie können die folgenden einfachen Methoden verwenden, um die Audiobalance zu testen:
- Pan-Test: Spielen Sie eine Audiodatei ab, die von links nach rechts schwenkt. Stellen Sie sicher, dass der Übergang gleichmäßig und auf beiden Seiten gleich ist.
- Mono-Test: Spielen Sie eine Mono-Audiodatei ab, um zu prüfen, ob der Klang zentriert und nicht auf eine Seite verzogen ist.
Erweiterte Techniken mit Audio-Anwendungen
Für präzisere Tests sollten Sie spezialisierte Audio-Anwendungen in Betracht ziehen:
- Audacity: Dieser Audio-Editor ermöglicht es Ihnen, benutzerdefinierte Testtracks zu erstellen, um die Balance zu analysieren.
- DAW-Software: Digitale Audio-Workstations wie Ableton Live oder FL Studio bieten erweiterte Werkzeuge für die detaillierte Audioanalyse.
Verwendung von Testtracks und Frequenz-Sweeps
Testtracks und Frequenz-Sweeps können helfen, spezifische Frequenzungleichgewichte zu identifizieren:
- Testtracks herunterladen: Mehrere Websites bieten herunterladbare Testtracks an, die zur Überprüfung der Lautsprecherbalance entwickelt wurden.
- Frequenz-Sweeps: Verwenden Sie Frequenz-Sweeps, um sicherzustellen, dass alle Frequenzen gleichmäßig über beide Lautsprecher dargestellt werden.
Fazit
Das Erreichen einer ausgeglichenen Links-Rechts-Audio auf Ihrem Windows-Gerät kann Ihr Hörerlebnis erheblich verbessern. Indem Sie die Audiobalance verstehen, Ihr Lautsprecher-Setup überprüfen und die Einstellungen sorgfältig anpassen, können Sie sicherstellen, dass Ihr Audioausgang von höchster Qualität ist. Darüber hinaus kann die Verwendung von Drittanbieter-Software zur weiteren Verbesserung und das gründliche Testen Ihres Setups ein professionelles Audioerlebnis bieten. Denken Sie daran, dass ausgeglichenes Audio nicht nur um den Klang geht; es geht darum, ein eindringliches und angenehmes Erlebnis zu schaffen, das Ihren einzigartigen Audioanforderungen entspricht.
Häufig gestellte Fragen
Wie balanciere ich die linke und rechte Audioausgabe unter Windows?
Sie können die linke und rechte Audioausgabe balancieren, indem Sie die Toneinstellungen aufrufen, Ihr Audiogerät auswählen und die Balancewerte unter dem Reiter Pegel anpassen.
Was sind einige häufige Probleme mit unausgeglichener Audioausgabe?
Häufige Probleme umfassen, dass ein Lautsprecher lauter als der andere ist, verzerrter Klang und ein Mangel an räumlicher Audioklarheit.
Kann ich Drittanbieter-Software verwenden, um die Audioausgabe unter Windows zu balancieren?
Ja, Drittanbieter-Software wie Equalizer APO und Voicemeeter Banana bietet erweiterte Optionen zur Audiobalancierung und Anpassung.
