So verwenden Sie die Laptop-Tastatur für Android ohne WLAN
Einführung
Es kann unglaublich frustrierend sein, wenn Sie Ihr Android-Gerät verwenden müssen, aber das Tippen auf der Bildschirmtastatur zu umständlich ist. Glücklicherweise können Sie Ihre Laptop-Tastatur verwenden, um auf Ihrem Android-Gerät zu tippen, selbst wenn kein WiFi vorhanden ist. Durch Befolgen der richtigen Methoden können Sie über einen USB-OTG-Adapter, Bluetooth oder Drittanbieter-Apps eine Verbindung herstellen. Dieser umfassende Leitfaden führt Sie durch jede Methode, sodass Sie mit Leichtigkeit und Effizienz tippen können.

Verbindungsmethoden
Es gibt drei Hauptmethoden, um Ihre Laptop-Tastatur ohne WiFi mit einem Android-Gerät zu verbinden: Verwendung eines USB-OTG-Adapters, Nutzung von Bluetooth und Einsatz von Drittanbieter-Apps. Jede Methode hat ihre eigenen Anforderungen und Schritte.
Das Verständnis jeder Methode hilft Ihnen, diejenige zu wählen, die am besten zu Ihren Bedürfnissen passt. Tauchen wir in die Details ein.
Verwendung eines USB-OTG-Adapters
Die Verwendung eines USB-OTG-Adapters ist eine der bequemsten Möglichkeiten, eine Verbindung zwischen Ihrer Laptop-Tastatur und einem Android-Gerät herzustellen. Hier ist ein genauerer Blick darauf, was USB OTG ist, wie man die Kompatibilität überprüft und eine Schritt-für-Schritt-Anleitung zum Starten.
Was ist USB OTG?
USB On-The-Go (OTG) ist eine Spezifikation, die es ermöglicht, USB-Geräte wie Tastaturen, Mäuse und Flash-Laufwerke mit Ihrem Android-Gerät zu verbinden. Mit einem USB-OTG-Adapter wird Ihr Android-Gerät zu einem USB-Host, sodass es mit externen Peripheriegeräten genauso interagieren kann wie ein Desktop.
Überprüfung der USB-OTG-Kompatibilität
Bevor Sie beginnen, stellen Sie sicher, dass Ihr Android-Gerät USB OTG unterstützt. Die meisten modernen Geräte tun dies, aber es ist immer gut, dies zu überprüfen:
- Suchen Sie nach dem OTG-Logo auf der Gerätebox.
- Überprüfen Sie das Benutzerhandbuch Ihres Geräts.
- Verwenden Sie eine OTG-App aus dem Google Play Store, um die Fähigkeit Ihres Geräts zu testen.
Schritt-für-Schritt-Anleitung zur Verbindung mit USB OTG
- Erforderliche Ausrüstung sammeln: Sie benötigen einen USB-OTG-Adapter und Ihre Laptop-Tastatur.
- Den Adapter anschließen: Stecken Sie den USB-OTG-Adapter in den Ladeanschluss Ihres Android-Geräts.
- Die Tastatur anschließen: Stecken Sie den USB-Stecker der Laptop-Tastatur in den USB-OTG-Adapter.
- Tippen beginnen: Ihr Android-Gerät sollte die Tastatur automatisch erkennen, und Sie können sofort mit dem Tippen beginnen.
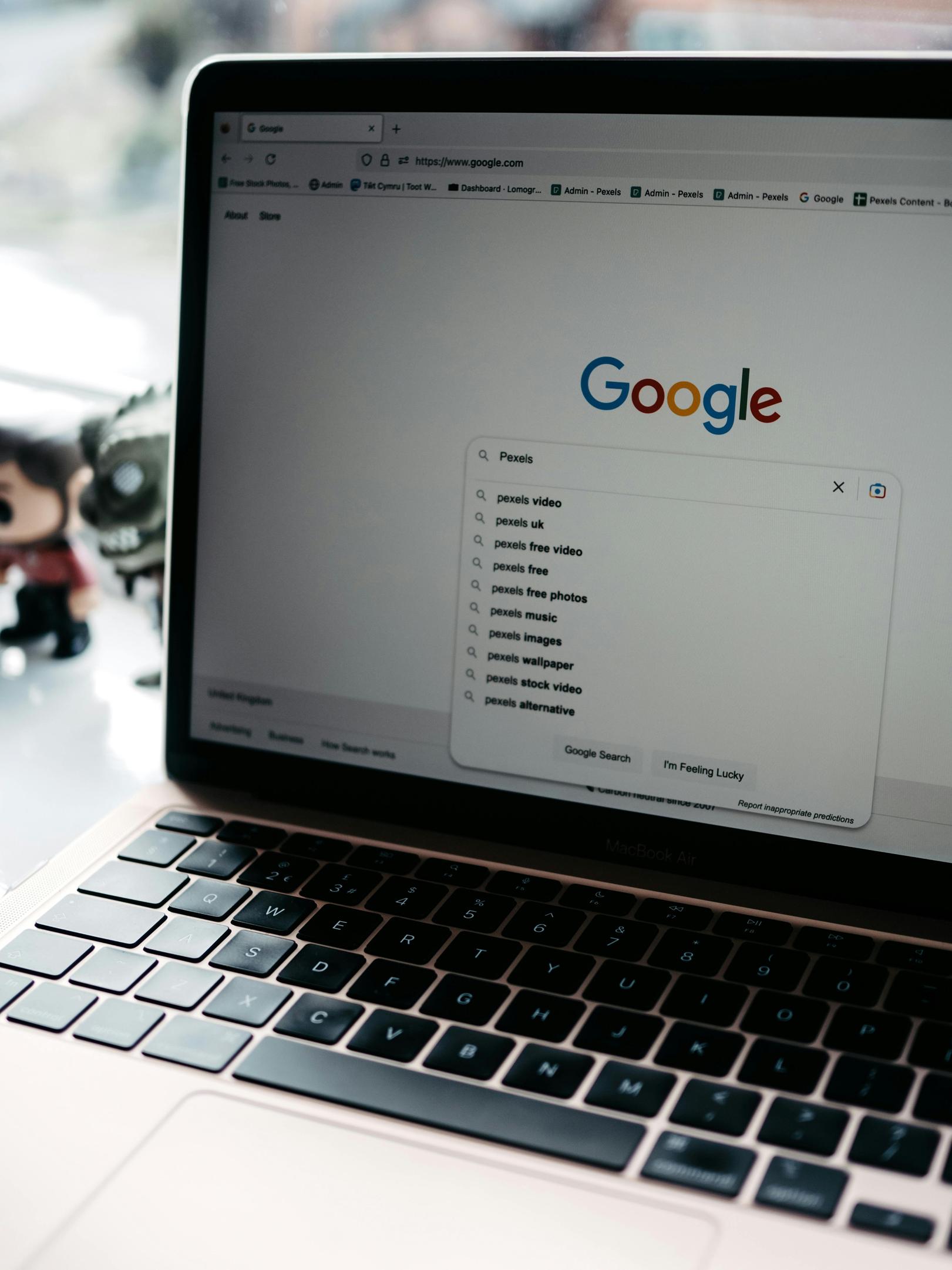
Verwendung von Bluetooth
Bluetooth bietet eine weitere kabellose Option, um Ihre Laptop-Tastatur mit einem Android-Gerät zu verbinden, wenn WiFi nicht verfügbar ist.
Übersicht über die Bluetooth-Fähigkeiten
Bluetooth ist eine beliebte kabellose Technologie, die es Geräten ermöglicht, über kurze Entfernungen zu kommunizieren. Es ist in den meisten modernen Laptops und Android-Geräten eingebaut und bietet somit eine praktikable Option für die Tastaturverbindung.
Schritt-für-Schritt-Pairing-Prozess für Bluetooth
- Bluetooth aktivieren: Schalten Sie Bluetooth sowohl auf Ihrem Android-Gerät als auch auf dem Laptop ein.
- Geräte koppeln:
- Gehen Sie auf Ihrem Android-Gerät zu Einstellungen > Verbundene Geräte > Bluetooth > Neues Gerät koppeln.
- Öffnen Sie auf Ihrem Laptop die Bluetooth-Einstellungen und wählen Sie Ihr Android-Gerät aus der Liste der verfügbaren Geräte aus.
- Kopplungscode eingeben: Geben Sie den auf Ihrem Android-Gerät angezeigten Kopplungscode ein, falls Sie dazu aufgefordert werden.
- Eine Bluetooth-Tastatur-App herunterladen: Da die native Unterstützung möglicherweise eingeschränkt ist, laden Sie eine Bluetooth-Tastatur-App herunter, wie z.B. ‚Bluetooth Keyboard & Mouse‘.
- Die Tastatur-App verbinden: Befolgen Sie die Anweisungen der App, um die Laptop-Tastatur über Bluetooth mit Ihrem Android-Gerät zu verbinden.
Fehlerbehebung bei häufigen Bluetooth-Problemen
Haben Sie Probleme mit Bluetooth? Hier sind häufige Probleme und Lösungen:
- Verbindungsabbrüche: Stellen Sie sicher, dass sich beide Geräte in Reichweite befinden und es nur minimale Störungen gibt.
- Kopplungsfehler: Starten Sie Bluetooth auf beiden Geräten neu und versuchen Sie es erneut.
- Nicht reagierende Tastatur: Überprüfen Sie den Batteriestatus und laden Sie sie gegebenenfalls auf. Stellen Sie sicher, dass die Bluetooth-Treiber auf Ihrem Laptop auf dem neuesten Stand sind.
Drittanbieter-Apps und Software
In Fällen, in denen USB OTG oder Bluetooth keine praktikablen Optionen sind, können Drittanbieter-Apps die Lücke schließen.
Überblick über verfügbare Apps
Im Google Play Store gibt es mehrere Apps, mit denen Sie Ihre Laptop-Tastatur mit einem Android-Gerät verwenden können. Beliebte Optionen sind ‚PC Keyboard for Android‘ und ‚WiFi Keyboard‘.
Einrichtung und Verwendung von Drittanbieter-Apps
- Herunterladen und installieren: Finden Sie eine seriöse App und installieren Sie sie sowohl auf Ihrem Laptop als auch auf Ihrem Android-Gerät.
- App öffnen: Starten Sie die App auf Ihrem Android-Gerät. Normalerweise bietet sie Anweisungen oder eine URL, die Sie im Browser Ihres Laptops eingeben sollen.
- Geräte verbinden: Verwenden Sie die URL oder die app-spezifische Methode, um Ihren Laptop mit Ihrem Android-Gerät zu verbinden.
- Tippen beginnen: Sobald die Verbindung hergestellt ist, sollten Sie Ihre Laptop-Tastatur verwenden können, um auf Ihrem Android-Gerät zu tippen.
Sicherheitsüberlegungen
Beim Verbinden Ihrer Laptop-Tastatur mit einem Android-Gerät sollte die Sicherheit oberste Priorität haben.
Sicherheitsrisiken und bewährte Praktiken
Die Verwendung externer Peripheriegeräte und Drittanbieter-Apps kann Ihr Gerät potenziellen Risiken aussetzen. Befolgen Sie diese bewährten Praktiken:
- Software aktualisieren: Stellen Sie sicher, dass alle Ihre Geräte die neuesten Software-Updates haben.
- Vertrauenswürdige Apps verwenden: Laden Sie nur Apps aus seriösen Quellen herunter.
- Öffentliche Verbindungen vermeiden: Vermeiden Sie das Koppeln von Geräten an öffentlichen Orten, um die Exposition gegenüber Sicherheitsanfälligkeiten zu verringern.
Verwenden Sie vertrauenswürdige Apps
- Verschlüsselung aktivieren: Verschlüsseln Sie die Daten auf Ihrem Android-Gerät über die Sicherheitseinstellungen.
- Regelmäßige Malware-Scans durchführen: Verwenden Sie vertrauenswürdige Antivirus-Software für regelmäßige Scans.
- Berechtigungen überwachen: Seien Sie vorsichtig mit App-Berechtigungen und beschränken Sie den Zugriff auf nur wesentliche Funktionen.
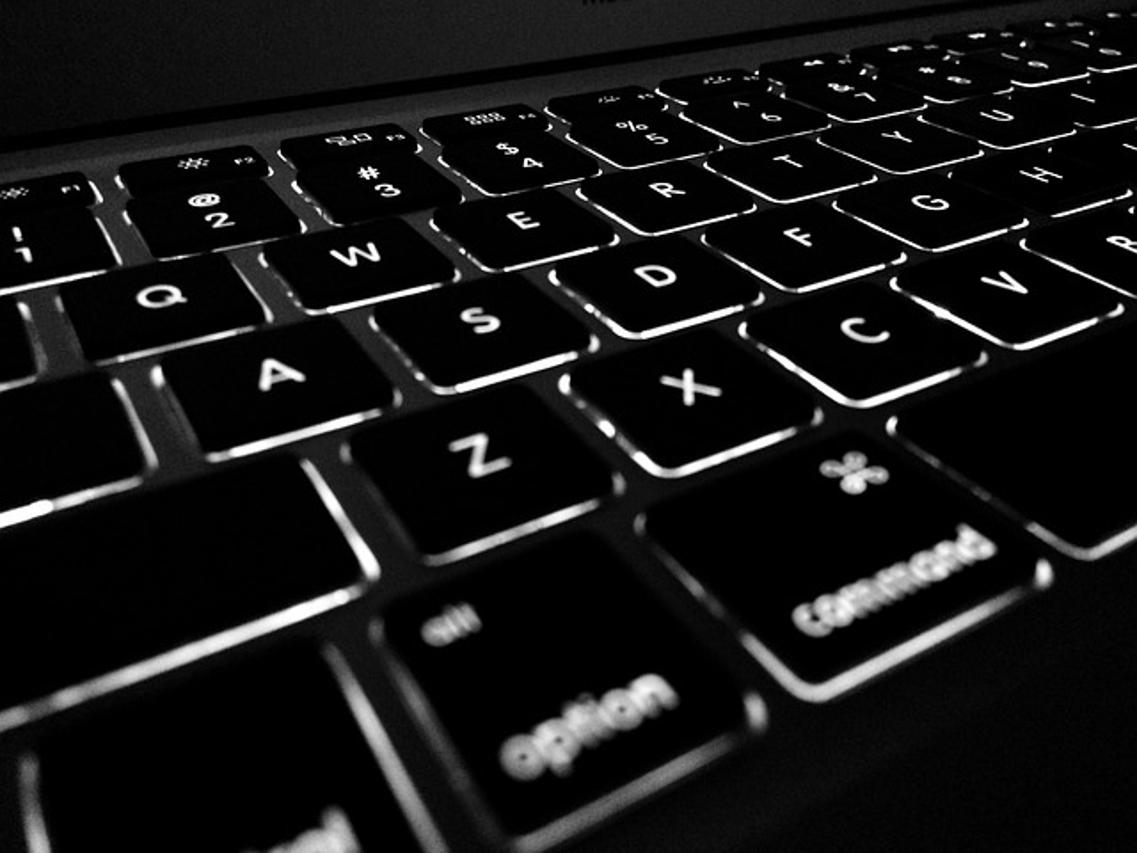
Fazit
Die Verwendung einer Laptop-Tastatur mit Ihrem Android-Gerät ohne WiFi ist mit USB-OTG-Adaptern, Bluetooth oder Drittanbieter-Apps durchaus machbar. Jede Methode hat ihre Vorteile und Einrichtungsverfahren, und die Wahl hängt davon ab, was am besten zu Ihrer Situation passt. Priorisieren Sie jedoch immer die Sicherheit, wenn Sie externe Peripheriegeräte oder Drittanbieter-Anwendungen verwenden.
Häufig gestellte Fragen
Kann ich eine Laptop-Tastatur mit einem beliebigen Android-Gerät verwenden?
Ja, solange Ihr Android-Gerät USB OTG oder Bluetooth-Konnektivität unterstützt. Überprüfen Sie die Gerätespezifikationen oder verwenden Sie eine Kompatibilitätstest-App.
Was soll ich tun, wenn mein Android-Gerät USB OTG nicht unterstützt?
Wenn USB OTG nicht unterstützt wird, können Sie Bluetooth oder Drittanbieter-Apps verwenden, die für den Remote-Tastaturzugriff entwickelt wurden, um die gleiche Funktionalität zu erreichen.
Gibt es Risiken bei der Verwendung von Drittanbieter-Apps für diesen Zweck?
Ja, Drittanbieter-Apps können Sicherheitsrisiken darstellen. Stellen Sie sicher, dass Sie seriöse Anwendungen verwenden und befolgen Sie bewährte Methoden, um potenzielle Schwachstellen zu minimieren.
