Solución de problemas de portátil Gateway atascado repitiendo teclas
Encontrar una laptop Gateway atascada repitiendo pulsaciones de teclas puede ser increíblemente frustrante y perturbar tu flujo de trabajo. Este problema no es raro y puede deberse a una variedad de fallas de software o hardware. En este blog, exploraremos varios pasos de solución de problemas para ayudarte a identificar y resolver la causa raíz del problema. Ya sea un error de software o un mal funcionamiento de hardware, esta guía completa te llevará a través del proceso para que tu laptop Gateway vuelva a funcionar normalmente.
Antes de sumergirnos en las soluciones, es fundamental diagnosticar el problema con precisión. La solución de problemas siempre debe comenzar con la comprensión de la causa subyacente.
- Identificar Cuándo Ocurre el Problema: Determina si las pulsaciones de teclas se repiten en programas específicos o en todas las funciones del sistema. Esto puede ayudar a reducir los problemas relacionados con el software.
- Probar con un Teclado Externo: Conecta un teclado externo. Si el problema persiste, puede ser relacionado con el software. Si se resuelve, es probable que el problema resida en el teclado de la laptop.
- Verificar Cambios Recientes: ¿Ha habido alguna actualización o instalación de software reciente? A veces, el nuevo software puede introducir errores que afectan la funcionalidad del teclado.
Determinar el contexto en el que aparece el problema y realizar pruebas preliminares pueden ayudarte a decidir si necesitas una solución de software o hardware.
Cuando una laptop Gateway se queda atascada repitiendo pulsaciones de teclas, muchas veces se deben a problemas relacionados con el software. Aquí discutiremos varios pasos de solución de problemas de software.
Actualizar el Controlador del Teclado
Los controladores de teclado desactualizados o corruptos pueden llevar a la repetición de pulsaciones de teclas. Aquí te mostramos cómo actualizarlos:
- Presiona
Win + Xy seleccionaAdministrador de dispositivos. - Expande la sección
Tecladosy haz clic derecho en tu teclado. - Selecciona
Actualizar controladory sigue las indicaciones para instalar los controladores más recientes.
Actualizar los controladores puede resolver muchos problemas de teclado relacionados con el software.

Usar el Solucionador de Problemas de Windows
Windows tiene herramientas integradas para solucionar problemas comunes:
- Ve a
Configuración>Actualización y seguridad>Solucionar problemas. - Selecciona
Tecladoy ejecuta el solucionador de problemas.
Esto puede detectar y resolver automáticamente problemas menores.
Verificar si hay Malware o Virus
El malware a veces puede causar problemas en el teclado.
- Ejecuta un escaneo completo del sistema usando un programa antivirus de buena reputación.
- Pon en cuarentena o elimina cualquier malware detectado.
Mantener un sistema libre de malware ayuda a asegurar un funcionamiento suave del teclado.
Si las soluciones de software no funcionan, el problema podría ser de hardware. Aquí hay algunos pasos para diagnosticar y potencialmente resolver problemas de hardware.
Inspeccionar el Teclado en Busca de Daños Físicos
Daños físicos como derrames o impactos pueden hacer que las teclas funcionen mal.
- Examina el teclado en busca de daños visibles.
- Presiona las teclas para verificar si funcionan normalmente.
Si hay daños visibles, los siguientes pasos serán cruciales.

Limpiar el Teclado
La suciedad y los desechos pueden hacer que las teclas se atasquen.
- Apaga tu laptop y desconéctala.
- Usa aire comprimido para eliminar cualquier residuo del teclado.
- Limpia las teclas con un paño suave y húmedo.
La limpieza regular puede prevenir muchos problemas de teclado.
Reemplazar el Teclado si es Necesario
Si la inspección y la limpieza no resuelven el problema, considera reemplazar el teclado.
- Compra un teclado que sea compatible con el modelo de tu laptop Gateway.
- Sigue una guía paso a paso o consulta a un profesional para la instalación.
A veces, un reemplazo es la solución más efectiva a largo plazo.
Cuando los pasos básicos de solución de problemas de software y hardware fallan, los métodos avanzados pueden venir al rescate.
Restablecer la Configuración del Teclado en BIOS
La configuración incorrecta de BIOS puede causar problemas con el teclado:
- Reinicia tu laptop y entra en la configuración de BIOS (usualmente presionando
F2oSuprimir). - Localiza la configuración del teclado y restablécelas a los valores predeterminados.
Restablecer la configuración de BIOS puede resolver problemas de configuración más profundos.
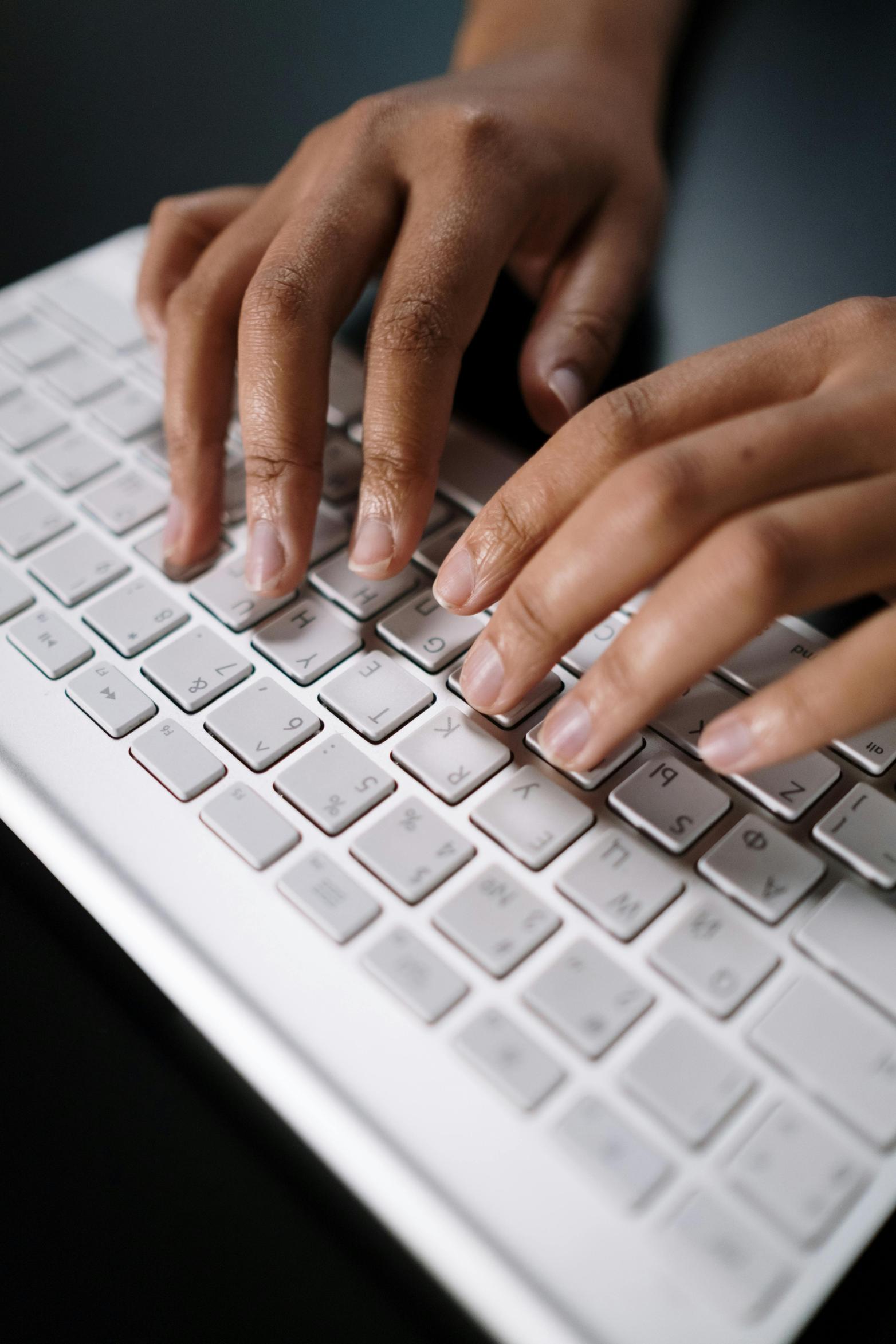
Realizar una Restauración del Sistema
Si los cambios recientes están causando el problema, vuelve tu sistema a un estado anterior:
- Ve a
Panel de control>Recuperación>Abrir Restaurar sistema. - Elige un punto de restauración donde el teclado funcionaba normalmente y sigue las indicaciones.
La restauración del sistema puede deshacer cambios recientes que pueden haber causado el problema.
Actualizar el Sistema Operativo
Mantener tu sistema operativo actualizado puede corregir errores subyacentes:
- Ve a
Configuración>Actualización y seguridad>Windows Update. - Busca actualizaciones e instala las actualizaciones disponibles.
Un sistema operativo actualizado asegura que tu dispositivo tenga las correcciones más recientes.
Las medidas preventivas pueden ayudar a evitar problemas recurrentes con el teclado en tu laptop Gateway.
- Actualizaciones regulares: Mantén tu sistema operativo y controladores actualizados.
- Limpieza rutinaria: Limpia regularmente tu teclado para evitar la acumulación de residuos.
- Protección contra derrames: Usa cubiertas de teclado para proteger contra derrames o residuos de alimentos.
Adherirse a estas medidas preventivas ayudará a mantener un teclado completamente funcional, reduciendo la probabilidad de pulsaciones de teclas repetitivas.
Experimentar una laptop Gateway atascada repitiendo pulsaciones de teclas puede ser un obstáculo significativo. Afortunadamente, con una serie de pasos lógicos de solución de problemas, desde actualizaciones de software hasta inspecciones de hardware, puedes identificar y resolver el problema. Ya sea que estés actualizando controladores, limpiando el teclado o investigando configuraciones del sistema más profundas, esta guía te tiene cubierto. Siguiendo estos pasos, puedes restaurar tu laptop a su rendimiento óptimo.
Preguntas Frecuentes
¿Cómo puedo prevenir que mi laptop Gateway experimente pulsaciones repetidas en el futuro?
Medidas preventivas como actualizaciones regulares de software, limpieza rutinaria del teclado y el uso de cubiertas protectoras pueden minimizar el riesgo de pulsaciones repetidas.
¿Es un problema común las pulsaciones repetidas en las laptops Gateway?
Aunque no es extraordinariamente común, sucede y generalmente puede resolverse con los pasos descritos en esta guía.
¿Qué debo hacer si ninguna de las soluciones funciona?
Si ninguna de estas soluciones funciona, considera consultar a un profesional o contactar al soporte de Gateway para obtener asistencia adicional.
