Cómo agregar Fire Stick sin control remoto a Wi-Fi y computadora
Introducción
Estar sin un control remoto de Fire Stick puede parecer un obstáculo significativo, especialmente cuando necesitas conectar tu dispositivo a Wi-Fi o a una computadora. Pero no te preocupes, hay varios métodos para poner en funcionamiento tu Fire Stick sin el control remoto. Esta guía paso a paso te guiará a través del uso de HDMI-CEC, la aplicación Fire TV y la configuración manual de la red para agregar tu Fire Stick a Wi-Fi y a una computadora.
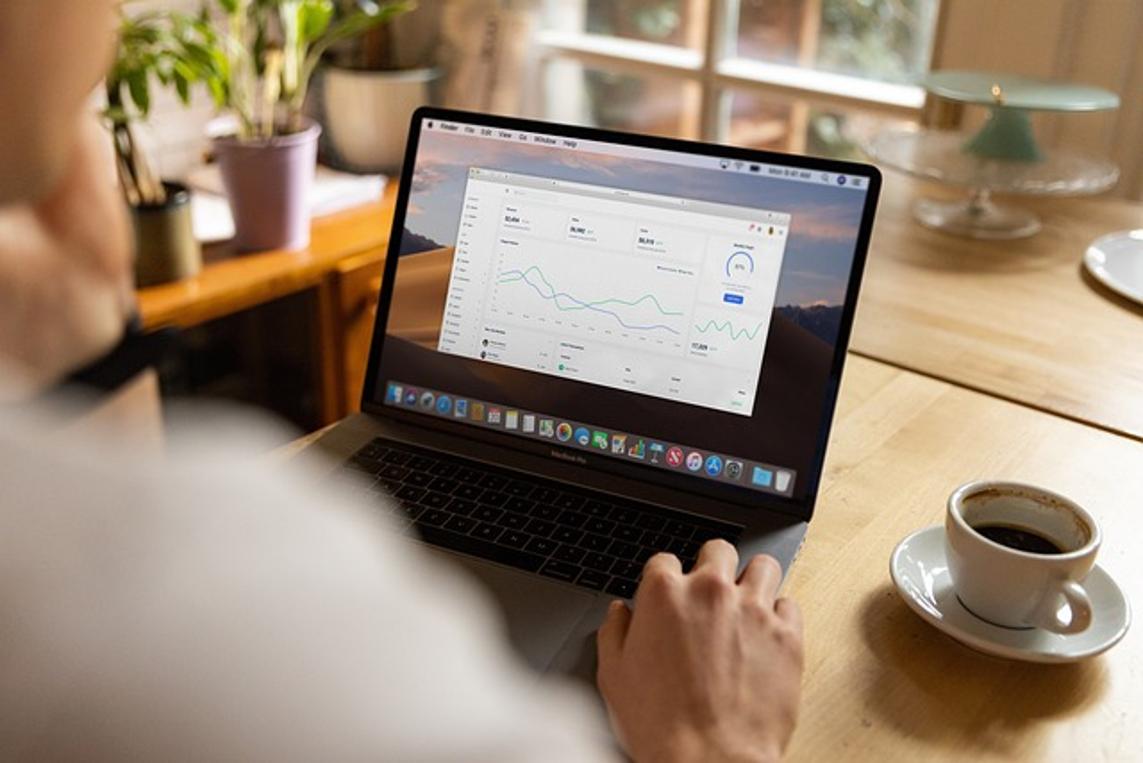
Recolección de Herramientas y Software Necesarios
Antes de sumergirte en las soluciones, reúne todo lo que necesitarás. Requerirás:
- Un televisor compatible con HDMI-CEC. Esto es crucial para utilizar la función HDMI-CEC.
- Un teléfono inteligente con la aplicación Fire TV instalada. Esta aplicación servirá como control remoto alternativo.
- Una computadora para la configuración manual de la red si otros métodos fallan.
- Una red Wi-Fi estable para conectar tu Fire Stick.
Tener estas herramientas listas hará que el proceso sea más fluido.

Uso de la Función HDMI-CEC
La función HDMI-CEC (Control de Electrónica de Consumo) te permite controlar los dispositivos conectados a través del control remoto de tu televisor, lo cual puede ser muy útil si has extraviado el control remoto de tu Fire Stick.
Habilitación de HDMI-CEC en tu Televisor
- Enciende tu televisor y navega hasta el menú de Configuración.
- Busca la opción HDMI-CEC. Esta opción puede tener nombres diferentes dependiendo de la marca del televisor. Por ejemplo, ‘Anynet+’ para Samsung, ‘Bravia Sync’ para Sony, o ‘Simplink’ para LG.
- Habilita la configuración HDMI-CEC. Una vez habilitada, esta característica permitirá que el control remoto de tu televisor controle dispositivos HDMI conectados como tu Fire Stick.
Conexión del Fire Stick mediante HDMI-CEC
- Inserta el Fire Stick en un puerto HDMI disponible en tu televisor.
- Usando el control remoto de tu televisor, cambia al canal de entrada HDMI correspondiente.
- Ahora deberías poder navegar por la interfaz del Fire Stick con el control remoto de tu televisor. Sigue las instrucciones en pantalla para conectar el Fire Stick a tu red Wi-Fi.
Uso de la Aplicación Fire TV en el Teléfono Inteligente
Si tu televisor no es compatible con HDMI-CEC, la aplicación Fire TV puede convertir tu teléfono inteligente en un control remoto virtual.
Descarga e Instalación de la Aplicación Fire TV
- Abre Google Play Store o Apple App Store en tu teléfono inteligente.
- Busca la aplicación ‘Amazon Fire TV’ y descárgala.
- Instala y abre la aplicación en tu dispositivo.
Configuración de la Aplicación con tu Fire Stick
- Asegúrate de que tu teléfono inteligente y tu Fire Stick estén en la misma red Wi-Fi.
- Abre la aplicación Fire TV y accede con tu cuenta de Amazon.
- La aplicación debería detectar tu Fire Stick. Selecciónalo de la lista de dispositivos.
- Sigue las instrucciones en pantalla para emparejar la aplicación con tu Fire Stick.
Solución de Problemas de Conectividad de la Aplicación
Si la aplicación no detecta tu Fire Stick:
- Reinicia tu teléfono inteligente y tu Fire Stick.
- Asegúrate de que ambos dispositivos estén conectados a la misma red Wi-Fi.
- Verifica si hay actualizaciones disponibles para la aplicación Fire TV y tu Fire Stick.
- Reinicia tu router para asegurar una conexión de red estable.

Conexión del Fire Stick a Wi-Fi Usando una Computadora
Cuando todo lo demás falla, la configuración manual de la red a través de una computadora puede salvar el día. Este método implica usar ADB (Android Debug Bridge) para establecer una conexión entre tu computadora y el Fire Stick.
Preparando tu Computadora para la Configuración de la Red
- Abre tu computadora y asegúrate de que esté conectada a la misma red Wi-Fi a la que deseas conectar tu Fire Stick.
- Descarga e instala cualquier herramienta de software requerida, como ADB (Android Debug Bridge), que facilita la conexión entre tu computadora y el Fire Stick.
Configuración Manual de la Red mediante la Línea de Comandos (Windows/Mac)
- Abre el Símbolo del sistema (Windows) o la Terminal (Mac).
- Conecta tu computadora a tu Fire Stick mediante USB (requiere un cable micro-USB a USB).
- Habilita la depuración ADB en tu Fire Stick a través de tu computadora. Ejecuta el comando:
sh
adb shell setprop persist.adb.tcp.port 5555
adb tcpip 5555 - Desconecta y luego vuelve a conectar tu Fire Stick con el comando:
sh
adb connect <dirección IP del Fire Stick> - Configura la red Wi-Fi ejecutando:
sh
adb shell am start -n 'com.amazon.tv.settings/.tv.network.NetworkActivity'
Verificación de la Conexión y Accesibilidad del Fire Stick
- Confirma que tu Fire Stick ahora esté conectado a la Wi-Fi navegando por su interfaz.
- Si es exitoso, el Fire Stick aparecerá en tu red, listo para usar.
Conclusión
Agregar un Fire Stick a Wi-Fi y a una computadora sin un control remoto no tiene por qué ser una tarea desalentadora. Empleando métodos como HDMI-CEC, la aplicación Fire TV o la configuración manual de la red, puedes conectar rápidamente tu dispositivo y continuar disfrutando de tu contenido favorito.
Preguntas Frecuentes
¿Qué debo hacer si mi Fire Stick no se conecta a Wi-Fi?
Asegúrate de que tu red Wi-Fi sea estable y que las credenciales de red correctas estén ingresadas. Reinicia tu enrutador y Fire Stick antes de intentarlo de nuevo.
¿Puedo usar un control remoto universal para conectar mi Fire Stick a Wi-Fi?
Sí, un control remoto universal compatible con HDMI-CEC se puede usar para controlar tu Fire Stick y conectarlo a Wi-Fi.
¿Es posible usar un adaptador Ethernet para conectar el Fire Stick sin Wi-Fi?
Sí, al usar un adaptador Ethernet específicamente diseñado para Fire Stick, puedes conectarlo directamente a tu enrutador usando un cable Ethernet, evitando la necesidad de Wi-Fi.
