Cómo deshacer en el teclado: la guía definitiva
Introducción
Dominar el arte de deshacer errores fácilmente con atajos de teclado puede ahorrar mucho tiempo y frustración. Ya sea que estés trabajando en un informe crítico o navegando casualmente por la web, saber cómo revertir rápidamente tu última acción puede marcar una gran diferencia. Esta guía te ayudará a conocer las diversas formas de utilizar la función de deshacer en Windows, MacOS y dispositivos móviles. También aprenderás consejos avanzados y métodos de solución de problemas para una experiencia fluida.
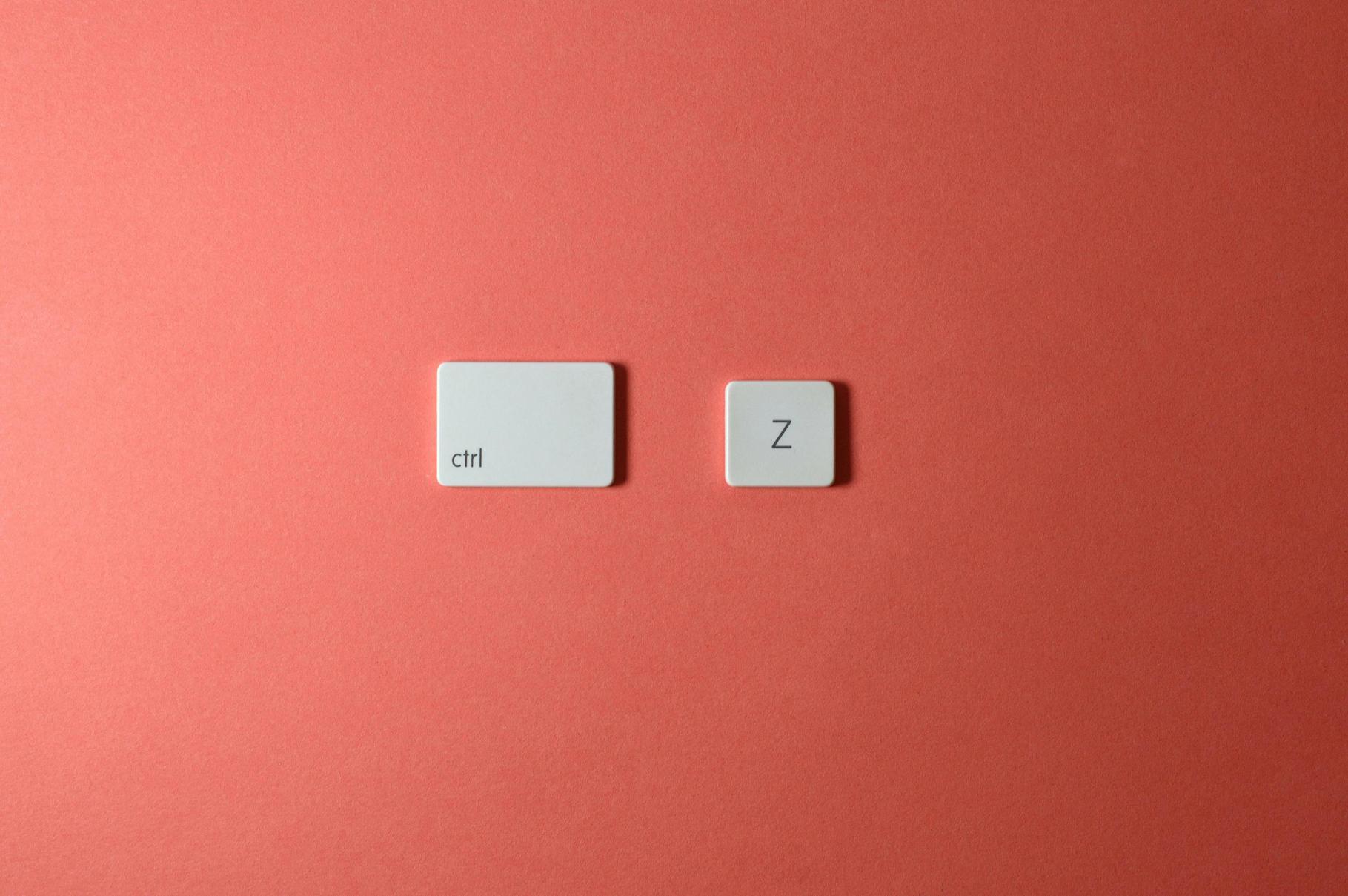
Comprendiendo la Importancia de la Función de Deshacer
La función de deshacer es una característica fundamental en la informática moderna, que permite a los usuarios revertir su última acción. Esto puede prevenir la pérdida de trabajo y ayudar en la solución de problemas al permitirte retroceder cambios. Ya sea que estés editando texto, ajustando un diseño o realizando un análisis de datos detallado, la función de deshacer es esencial para la eficiencia y precisión.
Cómo Deshacer en Windows
Comprender cómo utilizar la función de deshacer en Windows puede mejorar significativamente tu productividad. Aquí tienes un desglose de cómo deshacer acciones en diferentes aplicaciones y configuraciones.
Atajo Estándar para Deshacer (Ctrl + Z)
La forma más común de deshacer en una computadora con Windows es usando el atajo de teclado Ctrl + Z:
1. Mantén presionada la tecla ‘Ctrl’.
2. Mientras mantienes presionada ‘Ctrl,’ presiona la tecla ‘Z’.
3. Suelta ambas teclas.
Este atajo universal funciona en multitud de aplicaciones, desde editores de texto hasta software de diseño.
Deshacer en Aplicaciones de Microsoft Office
En aplicaciones de Microsoft Office como Word, Excel y PowerPoint, el atajo Ctrl + Z también es tu mejor amigo:
– En Word, puedes deshacer escritura, cambios de formato y otras ediciones.
– En Excel, el deshacer funciona para revertir cambios en la entrada de datos, formatos e incluso ciertas acciones en la cinta de opciones.
– PowerPoint te permite deshacer cambios en las diapositivas, ediciones de texto y manipulaciones de objetos.
Las aplicaciones de Microsoft Office también cuentan con un botón de Deshacer en la barra de herramientas para aquellos que prefieren hacer clic.
Deshacer en Navegadores Web
Deshacer acciones en navegadores web también puede ser increíblemente útil:
– En la mayoría de los navegadores (Chrome, Firefox, Edge), Ctrl + Z deshará tu última acción de entrada de texto en campos, búsquedas y comentarios.
– Algunos navegadores te permiten reabrir pestañas cerradas con Ctrl + Shift + T.
Dominar estos atajos de navegador mejora tu eficiencia de navegación y reduce errores mientras navegas por la web.
Cómo Deshacer en MacOS
MacOS ofrece formas similares e intuitivas de deshacer acciones, diseñadas para agilizar tu flujo de trabajo. Conocer estos atajos puede ahorrar tiempo y esfuerzo.
Atajo Estándar para Deshacer (Comando + Z)
En MacOS, el comando estándar para deshacer se logra presionando Comando + Z:
1. Mantén presionada la tecla ‘Comando’.
2. Presiona la tecla ‘Z’.
3. Suelta ambas teclas.
Este atajo funciona en casi todas las aplicaciones de MacOS, asegurando una experiencia de usuario coherente.
Deshacer en Aplicaciones de Mac
Aplicaciones específicas de Mac como Pages, Numbers y Keynote también dependen de Comando + Z:
– En Pages, puedes deshacer escritura, formato y colocación de objetos.
– Numbers permite deshacer entradas de datos, cambios en fórmulas y formatos.
– Keynote te permite revertir cambios en diapositivas, texto y otros elementos.
La familiaridad de Comando + Z en estas aplicaciones facilita cambiar entre tareas sin perder eficiencia.
Personalizando Tus Atajos de Teclado
Para usuarios avanzados, MacOS permite la personalización de atajos de teclado:
1. Ve a ‘Preferencias del Sistema.’
2. Selecciona ‘Teclado.’
3. Haz clic en ‘Atajos’ y personaliza los existentes o crea nuevos.
Esta característica es útil si necesitas una configuración más ergonómica o atajos específicos para tareas especializadas.
Cómo Deshacer en Dispositivos Móviles
Aunque los dispositivos móviles no tienen teclados físicos, los fabricantes han incorporado formas de deshacer acciones, haciendo que el uso móvil sea más eficiente.
Opciones de Deshacer en iOS y iPadOS
En iOS y iPadOS, puedes deshacer acciones con algunos gestos simples:
– Agitar para Deshacer: Simplemente agita tu iPhone o iPad, y aparecerá un mensaje para deshacer. Toca ‘Deshacer Escribir’ para revertir la última acción.
– Deslizar con Tres Dedos: En iOS 13 y versiones posteriores, puedes deslizar con tres dedos hacia la izquierda para deshacer.
Estos gestos son convenientes para correcciones en movimiento.
Opciones de Deshacer en Android
Los dispositivos Android varían, pero los métodos comunes para deshacer incluyen:
– Usar un botón de deshacer en pantalla en aplicaciones de toma de notas como Google Keep o Microsoft OneNote.
– Algunos teclados, como el Gboard, tienen un botón de deshacer que aparece en la barra de sugerencias durante la entrada de texto.
Usar estos atajos puede agilizar significativamente la edición de texto en dispositivos Android.
Integración de Teclados Externos
Para aquellos que conectan un teclado externo a sus dispositivos móviles:
– iOS: Comando + Z funciona cuando un teclado externo está conectado a tu iPhone o iPad.
– Android: La mayoría de los teclados externos usan Ctrl + Z para deshacer.
Estos atajos hacen que escribir y editar en dispositivos móviles sea tan eficiente como en escritorios.
Consejos y Trucos Avanzados para Deshacer
Conocer técnicas de deshacer más avanzadas puede agilizar aún más tu flujo de trabajo, sin importar la plataforma.
Usando Rehacer (Ctrl + Y/Comando + Shift + Z)
Rehacer una acción puede ser tan importante como deshacer:
– En Windows: Ctrl + Y rehacerá una acción deshecha.
– En MacOS: Comando + Shift + Z rehacerá lo que has deshecho.
Usar re hacer eficazmente puede ahorrar tiempo al revertir un deshacer accidental.
Múltiples Pasos de Deshacer
Muchas aplicaciones permiten múltiples deshacer consecutivos, permitiéndote revertir una serie de acciones:
– Aplicaciones como Adobe Photoshop y Microsoft Word te permiten deshacer varios pasos atrás.
– Revisa la documentación de tu aplicación para entender cuántos pasos de deshacer están disponibles y cómo acceder a las características de historial.
Los múltiples deshacer te dan mayor flexibilidad para corregir una serie de acciones.
Deshacer en Editores de Texto y IDEs
Para quienes trabajan en editores de texto y entornos de desarrollo integrado (IDEs):
– La mayoría de los IDEs como Visual Studio e IntelliJ IDEA soportan deshacer ilimitados con Ctrl + Z/Comando + Z.
– Editores de texto como Sublime Text y Atom también permiten múltiples deshacer y tienen opciones extensas de personalización de atajos.
Dominar estas características puede ayudar a desarrolladores y escritores a gestionar su flujo de trabajo más efectivamente.

Solución de Problemas Comunes de Deshacer
A veces la función de deshacer puede no funcionar como se espera. Soluciona problemas comunes con estos consejos:
- Limitaciones de la Aplicación: Algunas aplicaciones tienen funcionalidad de deshacer limitada. Revisa la documentación de la aplicación.
- Caché Dañado: Borrar la caché de una aplicación podría resolver problemas de deshacer.
- Errores de Software: Asegúrate de que tu software esté actualizado a la última versión para evitar errores que podrían afectar la funcionalidad de deshacer.
El mantenimiento regular y las actualizaciones pueden prevenir la mayoría de los problemas con las funciones de deshacer.

Conclusión
Comprender cómo utilizar los atajos de deshacer en diferentes plataformas es esencial para la eficiencia y precisión. Ya sea que estés en Windows, MacOS, o utilizando dispositivos móviles, conocer estos métodos puede ahorrar tiempo y reducir la frustración. Familiarizándote con las técnicas básicas y avanzadas de deshacer, puedes asegurar un flujo de trabajo suave y productivo.
Preguntas Frecuentes
¿Cuáles son otros atajos de teclado esenciales que debo conocer?
Otros atajos esenciales incluyen:
– Copiar (Ctrl/Cmd + C)
– Pegar (Ctrl/Cmd + V)
– Cortar (Ctrl/Cmd + X)
– Guardar (Ctrl/Cmd + S)
– Buscar (Ctrl/Cmd + F)
¿Por qué no funciona la función de deshacer en mi aplicación?
Esto podría deberse a limitaciones de la aplicación, caché corrupta o errores de software. Asegúrese de que la aplicación soporte deshacer y esté actualizada.
¿Puedo personalizar mi atajo de deshacer?
Sí, especialmente en MacOS, donde puede personalizar los atajos a través de Preferencias del Sistema. Algunas aplicaciones también ofrecen personalización dentro de sus configuraciones.
