Cómo reemplazar el teclado del Gateway GWTN156-1RG
Introducción
Reemplazar el teclado en un Gateway GWTN156-1RG puede parecer desalentador, pero en realidad es una tarea manejable con la orientación correcta. Ya sea que tus teclas estén pegajosas, no respondan, o todo el teclado haya dejado de funcionar, cambiarlo por uno nuevo puede darle a tu portátil una nueva vida. Esta guía detallada te guiará paso a paso en el proceso, asegurando un reemplazo de teclado exitoso y sin complicaciones.
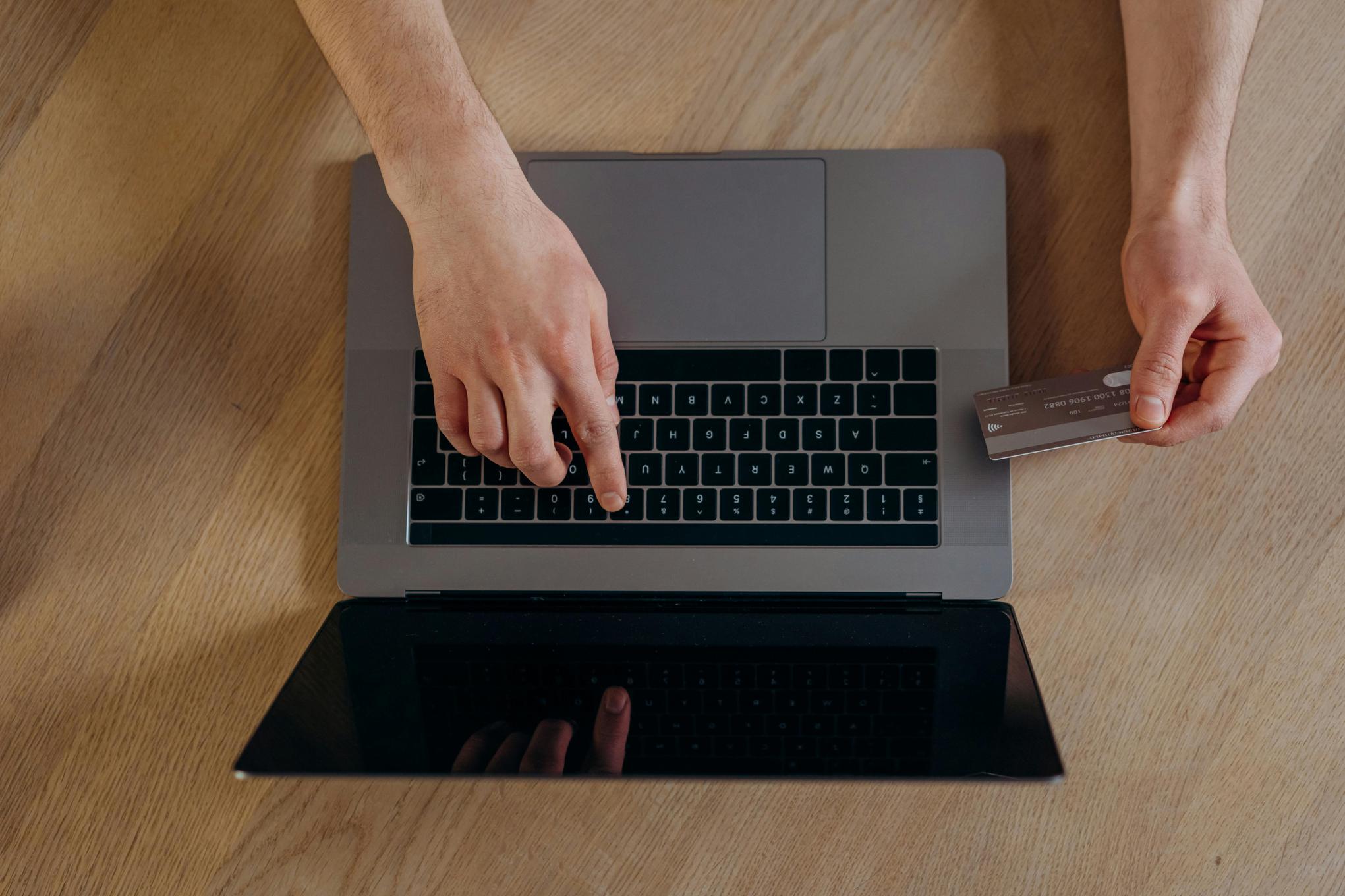
Herramientas y Preparativos
Antes de sumergirse en el proceso, reunir todas las herramientas necesarias y hacer los preparativos esenciales es crucial para un reemplazo sin problemas. Esto es lo que necesitarás:
- Teclado de reemplazo: Asegúrate de tener el modelo correcto específico para tu Gateway GWTN156-1RG.
- Destornillador pequeño Phillips: Se utiliza para quitar los pequeños tornillos sin dañar la laptop.
- Herramienta de palanca o espátula de plástico: Útil para abrir la carcasa de la laptop suavemente sin rayarla.
- Pulsera antiestática: Previene que la electricidad estática dañe los componentes internos.
La preparación es vital. Trabaja en una superficie limpia y plana con buena iluminación. Organiza tus tornillos y piezas pequeñas para evitar perderlos durante el proceso.
Remover el Teclado Viejo
Antes de comenzar con la extracción, apaga la laptop y desconecta todas las fuentes de energía, incluida la batería. Sigue estos pasos para remover el teclado viejo:
- Quitar la cubierta trasera: Usando el destornillador Phillips, quita cuidadosamente todos los tornillos de la cubierta trasera de la laptop. Guarda estos tornillos en un lugar seguro ya que los necesitarás más tarde. Utiliza suavemente una herramienta de palanca o espátula de plástico para abrir la cubierta trasera, comenzando desde una esquina y trabajando alrededor.
- Ubicar el conector del teclado: Dentro, verás el teclado conectado a la placa base a través de un cable de cinta. Ubícalo cuidadosamente.
- Desconectar el cable de cinta: Antes de desprender el teclado, debes desconectar su cable de cinta. Esto implica levantar la barra de bloqueo del conector ZIF (Zero Insertion Force) usando la herramienta de palanca y tirar suavemente del cable de cinta.
- Desatornillar el teclado: Normalmente hay un conjunto de tornillos que aseguran el teclado en su lugar. Usa el destornillador Phillips para quitar estos tornillos cuidadosamente.
- Levantar el teclado: Con todos los tornillos removidos y el cable de cinta desconectado, el teclado debería levantarse fácilmente. Si está atascado, no lo fuerces — verifica si hay algún tornillo no removido o mecanismos de aseguramiento adicionales.
Siguiendo estos pasos de cerca, removerás el teclado viejo sin ningún daño a los componentes circundantes.

Instalación del Nuevo Teclado
Con el teclado viejo removido, ahora puedes proceder a instalar el nuevo:
- Posicionar el nuevo teclado: Alinea el nuevo teclado sobre la ranura designada en la laptop. Asegúrate de que todos los agujeros para tornillos y clips estén correctamente alineados.
- Fijar el teclado: Reinsertar y apretar los tornillos que removiste anteriormente para asegurar el nuevo teclado en su lugar. Asegúrate de que todos los tornillos estén firmemente en su lugar pero evita apretarlos demasiado ya que esto puede dañar el teclado o su carcasa.
- Reconectar el cable de cinta: Cuidadosamente inserta el cable de cinta del nuevo teclado en el conector ZIF en la placa base. Presiona hacia abajo la barra de bloqueo para asegurar el cable en su lugar.
- Probar el teclado: Antes de ensamblar completamente la laptop, enciéndela brevemente para verificar si todas las teclas del nuevo teclado funcionan correctamente. Esto puede ahorrarte tener que reabrir la laptop si hay un problema de conexión.
Reemplazar el teclado sin revisar adecuadamente las conexiones puede llevar a un trabajo innecesario, así que maneja este paso con cuidado.
Reensamblaje y Verificaciones Finales
Después de confirmar que el nuevo teclado está funcional, procede a reensamblar la laptop:
- Recolocar la cubierta trasera: Alinea la cubierta trasera con el cuerpo de la laptop y presiona suavemente todos los bordes hasta que encaje en su lugar. Reinsertar y apretar todos los tornillos que habías removido inicialmente.
- Reinsertar la batería: Si quitaste la batería de la laptop, vuelve a insertarla y asegúrala en su lugar.
- Verificación final de funcionamiento: Enciende la laptop y realiza una verificación final del nuevo teclado. Prueba cada tecla para asegurarte de que todas son responsivas y funcionan como se espera. Verifica que la laptop arranca sin problemas.
Con el reensamblaje completo, tu nuevo teclado debería estar listo para usar.
Conclusión
Reemplazar el teclado en tu Gateway GWTN156-1RG es una tarea sencilla si sigues los pasos descritos cuidadosamente. Asegurándote de tener las herramientas correctas, manejando cada componente con cuidado y verificando las conexiones dos veces, puedes restaurar la funcionalidad de tu portátil sin necesidad de ayuda profesional. Esto no solo te ahorrará dinero, sino que también te proporcionará la satisfacción de completar con éxito una reparación DIY.

Preguntas Frecuentes
Preguntas Frecuentes
¿Qué herramientas necesito para reemplazar el teclado del Gateway GWTN156-1RG?
Necesitarás un teclado de reemplazo específico para el Gateway GWTN156-1RG, un destornillador pequeño Phillips, una palanca o herramienta de plástico y una pulsera antiestática.
¿Cuánto tiempo se tarda en reemplazar el teclado?
En promedio, reemplazar el teclado puede tardar entre 30 a 45 minutos, dependiendo de tu familiaridad con el proceso y de tu experiencia con reparaciones similares.
¿Qué debo hacer si el nuevo teclado no funciona?
Si el nuevo teclado no funciona, primero asegúrate de que el cable de cinta esté correctamente conectado. Si todas las conexiones están seguras y aún no funciona, podría ser un teclado defectuoso, y deberías considerar contactar al vendedor para un reemplazo.
