Cómo solucionar problemas de una laptop que no detecta un adaptador Bluetooth
Introducción
Encontrarse con problemas donde su laptop no detecta un adaptador Bluetooth puede ser frustrante. La tecnología Bluetooth es crucial para conectar periféricos, como auriculares, teclados y ratones. Cuando esta función no está disponible, interfiere con la productividad y el disfrute. Esta guía lo llevará a través de pasos de solución de problemas para resolver problemas de detección con su adaptador Bluetooth. Ya sea que sea un usuario experimentado o un novato, estos pasos lo ayudarán a identificar y solucionar los problemas subyacentes de manera eficiente.

Causas Comunes de Problemas de Detección de Bluetooth
Hay varias razones por las cuales una laptop podría no detectar un adaptador Bluetooth. Entender estas posibles causas ayuda a abordar la raíz del problema rápidamente. Las causas comunes incluyen:
- Problemas con los Controladores: Los controladores obsoletos o corruptos pueden impedir que se reconozca el adaptador Bluetooth.
- Funcionalidad Bluetooth Deshabilitada: El Bluetooth puede estar apagado accidentalmente ya sea a través de la configuración del sistema o un interruptor de hardware.
- Problemas de Hardware: Un adaptador Bluetooth defectuoso o un puerto dañado pueden causar problemas de detección.
- Conflictos de Software: Los conflictos con otros programas instalados pueden interferir con la funcionalidad de Bluetooth.
- Configuraciones BIOS/UEFI: Configuraciones incorrectas en BIOS/UEFI pueden afectar el rendimiento de Bluetooth.
Al identificar estos problemas comunes, los usuarios pueden entender mejor por dónde empezar sus esfuerzos de solución de problemas.
Verificaciones Preliminares
Antes de profundizar en una solución de problemas más detallada, realice las siguientes verificaciones preliminares:
- Verificar el Estado de Bluetooth:
- Asegúrese de que Bluetooth esté encendido.
-
Verifique el ícono de Bluetooth en la barra de tareas o en la configuración del sistema.
-
Reconectar el Adaptador Bluetooth:
- Si usa un adaptador externo, intente desconectarlo y volver a conectarlo.
-
Utilice un puerto USB diferente para descartar un puerto defectuoso.
-
Reiniciar su Laptop:
- Una simple reiniciación puede resolver a veces problemas de detección causados por fallas temporales.
Estas verificaciones preliminares a menudo pueden resolver rápidamente problemas menores, ahorrando tiempo para pasos de solución de problemas más complejos.
Actualizar los Controladores de Bluetooth
Los problemas con los controladores son una de las causas más comunes de problemas de detección de Bluetooth. Actualizar sus controladores de Bluetooth puede ayudar a resolver estos problemas. Siga estos pasos:
- Abrir el Administrador de Dispositivos:
-
Presione
Windows + Xy seleccioneAdministrador de dispositivos. -
Localizar el Adaptador Bluetooth:
-
Expanda la sección
Bluetoothpara encontrar su adaptador. -
Actualizar el Controlador:
- Haga clic derecho en el adaptador Bluetooth y seleccione
Actualizar controlador. -
Seleccione
Buscar automáticamente software de controlador actualizado. -
Instalar Actualizaciones:
-
Siga las instrucciones en pantalla para descargar e instalar las actualizaciones disponibles.
-
Reiniciar su Laptop:
- Reinicie su laptop para aplicar los cambios.
Asegurarse de que sus controladores estén actualizados puede resolver muchos problemas de detección y mejorar la funcionalidad general de Bluetooth.
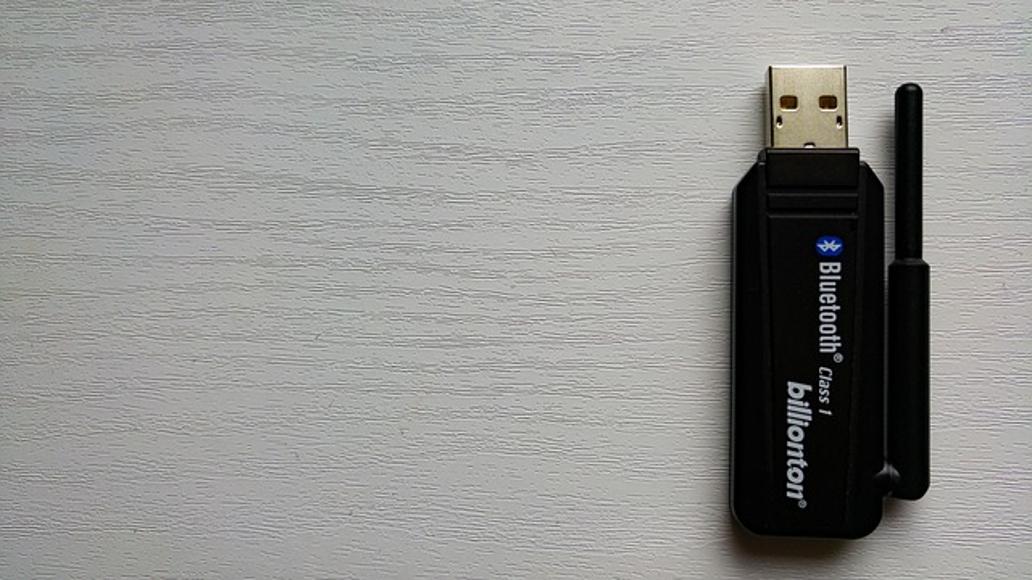
Habilitar Servicios de Bluetooth
Bluetooth requiere que varios servicios estén funcionando correctamente en su laptop. Deshabilitar estos servicios inadvertidamente puede causar problemas de detección. Así es cómo puede verificar y habilitarlos:
- Abrir el Cuadro de Diálogo Ejecutar:
-
Presione
Windows + R, escribaservices.mscy presioneEnter. -
Localizar Servicios de Bluetooth:
-
Busque servicios como
Servicio de soporte Bluetooth,Servicio manos libres Bluetooth, etc. -
Habilitar Servicios:
-
Haga clic derecho en cada servicio, seleccione
Propiedades, configure el tipo de inicio enAutomáticoy haga clic enIniciar. -
Aplicar Cambios:
-
Haga clic en
Aplicary luego enOK. -
Reiniciar su Laptop:
- Reinicie su laptop para asegurarse de que todos los servicios estén funcionando como se espera.
Habilitar estos servicios garantiza que todos los procesos en segundo plano necesarios para Bluetooth estén activos.

Verificar Configuraciones de BIOS/UEFI
A veces, las configuraciones de BIOS/UEFI pueden interferir con la detección de Bluetooth. Verificar estas configuraciones puede resolver el problema:
- Acceder a BIOS/UEFI:
-
Reinicie su laptop y presione la tecla designada (a menudo
F2,SuproEsc) para ingresar a las configuraciones de BIOS/UEFI. -
Navegar a Configuraciones Avanzadas:
-
Use las teclas de flecha para navegar a configuraciones avanzadas.
-
Verificar Configuraciones de Bluetooth:
-
Asegúrese de que Bluetooth esté habilitado. Busque configuraciones relacionadas con dispositivos inalámbricos o periféricos integrados.
-
Guardar y Salir:
-
Guarde los cambios y salga de BIOS/UEFI.
-
Reiniciar su Laptop:
- Permita que su laptop se reinicie y verifique la funcionalidad de Bluetooth.
Verificar estas configuraciones asegura la habilitación a nivel de hardware de su adaptador Bluetooth.
Abordar Conflictos de Software
Ocasionalmente, los conflictos de software pueden ser el culpable detrás de los problemas de Bluetooth. Abordar estos conflictos puede restaurar la funcionalidad adecuada:
- Verificar Programas Instalados:
-
Abrir
Panel de controly navegar aProgramas y características. -
Identificar Programas en Conflicto:
-
Busque programas instalados recientemente que pueden interferir con Bluetooth. Los programas antivirus o utilidades del sistema son infractores comunes.
-
Deshabilitar o Desinstalar Programas en Conflicto:
-
Deshabilite temporalmente o desinstale estos programas para determinar si están causando el problema.
-
Reiniciar su Laptop:
- Después de eliminar posibles conflictos, reinicie su laptop y verifique la detección de Bluetooth.
Resolver conflictos de software puede eliminar interferencias inesperadas que afectan la funcionalidad de Bluetooth.
Conclusión
Solucionar una laptop que no detecta un adaptador Bluetooth puede ser sencillo si se aborda de manera sistemática. Comience con verificaciones preliminares, luego avance a actualizar controladores, habilitar servicios necesarios, verificar configuraciones de BIOS/UEFI y abordar conflictos de software. Al seguir estos pasos, puede identificar y resolver la mayoría de los problemas de detección de Bluetooth, asegurando una conectividad fluida para sus dispositivos.
Preguntas Frecuentes
¿Por qué mi laptop no detecta mi adaptador de Bluetooth?
Razones comunes incluyen controladores desactualizados, Bluetooth deshabilitado, problemas de hardware, conflictos de software o configuraciones incorrectas de BIOS/UEFI.
¿Cómo reinstalo los controladores de Bluetooth en mi laptop?
Abre `Administrador de dispositivos`, localiza el adaptador de Bluetooth, haz clic derecho y selecciona `Desinstalar dispositivo`. Reinicia tu laptop para reinstalar automáticamente los controladores.
¿Puede una falla de hardware causar que mi adaptador de Bluetooth no sea detectado?
Sí, un adaptador de Bluetooth defectuoso o un puerto USB dañado pueden causar problemas de detección, lo que puede requerir reparación o reemplazo.
