Comment trouver le mot de passe WiFi sur un ordinateur
Introduction
Vous avez du mal à vous souvenir de votre mot de passe WiFi ? Pas besoin de paniquer. Que vous utilisiez un PC Windows ou un Mac, il existe des moyens simples de récupérer cette information cruciale. Ce guide complet vous explique diverses méthodes pour découvrir le mot de passe WiFi enregistré sur votre ordinateur, vous assurant ainsi de pouvoir connecter tous vos appareils de manière transparente.

Comment trouver le mot de passe WiFi sur Windows
Trouver votre mot de passe WiFi sur un ordinateur Windows peut être réalisé par plusieurs méthodes. Que vous soyez à l’aise avec la navigation dans les paramètres ou que vous préfériez utiliser des lignes de commande, nous avons ce qu’il vous faut.
Utiliser le Centre Réseau et partage
- Ouvrez le Panneau de configuration.
- Accédez au Centre Réseau et partage.
- Cliquez sur Gérer les réseaux sans fil.
- Localisez votre réseau WiFi, puis cliquez avec le bouton droit et sélectionnez Propriétés.
- Sous l’onglet Sécurité, cochez la case qui dit Afficher les caractères. Votre mot de passe WiFi sera affiché.
Utiliser l’invite de commande
- Appuyez sur Windows + R pour ouvrir la boîte de dialogue Exécuter.
- Tapez cmd et appuyez sur Entrée pour ouvrir l’invite de commande.
- Entrez la commande suivante :
netsh wlan show profile name='VotreNomWiFi' key=clear - Recherchez la ligne Contenu de la clé dans les informations affichées. C’est votre mot de passe WiFi.
Utiliser PowerShell
- Cliquez avec le bouton droit sur le menu Démarrer et sélectionnez Windows PowerShell (Admin).
- Entrez la commande suivante :
netsh wlan show profile name='VotreNomWiFi' key=clear - Comme avec l’invite de commande, trouvez l’entrée Contenu de la clé dans les données listées.
Passons maintenant à la façon de trouver le mot de passe WiFi sur un Mac. Le processus est tout aussi simple.
Comment trouver le mot de passe WiFi sur Mac
Pour les utilisateurs de Mac, vous pouvez également localiser votre mot de passe WiFi en utilisant différentes méthodes, principalement via Accès au trousseau et Terminal.
Utiliser Accès au trousseau
- Ouvrez Finder.
- Accédez à Applications > Utilitaires et ouvrez Accès au trousseau.
- Dans la barre latérale, cliquez sur Système et sélectionnez Mots de passe.
- Localisez votre réseau WiFi, double-cliquez dessus et cochez la case à côté de Afficher le mot de passe.
- Entrez le nom d’utilisateur et le mot de passe administrateur de votre Mac pour révéler le mot de passe WiFi.
Utiliser Terminal
- Ouvrez Terminal depuis le dossier Applications ou recherchez-le via Spotlight.
- Tapez la commande suivante :
security find-generic-password -ga 'VotreNomWiFi' | grep 'password:' - Saisissez votre mot de passe administrateur si vous y êtes invité. Le terminal affichera votre mot de passe WiFi.
Utiliser Trousseau iCloud (Méthode optionnelle)
Si vous utilisez Trousseau iCloud, vos mots de passe WiFi sont synchronisés sur tous vos appareils Apple. Suivez les étapes d’Accès au trousseau sur n’importe quel Mac ou utilisez les paramètres de votre iPhone pour accéder au mot de passe.
Ensuite, nous examinerons l’utilisation de l’interface d’administration du routeur, une méthode qui fonctionne que vous utilisiez une plateforme Windows ou Mac.

Utiliser l’interface d’administration du routeur (les deux plateformes)
Une autre méthode universelle pour récupérer votre mot de passe WiFi implique d’accéder à l’interface d’administration de votre routeur. Voici un guide étape par étape :
- Ouvrez un navigateur web et entrez l’adresse IP de votre routeur dans la barre d’adresse. Les adresses courantes incluent 192.168.0.1 ou 192.168.1.1.
- Connectez-vous avec le nom d’utilisateur et le mot de passe administrateur du routeur. Ces détails se trouvent souvent sur le routeur lui-même.
- Accédez à la section Sans fil ou WiFi.
- Recherchez l’option Sécurité ou Sécurité sans fil.
- Votre mot de passe WiFi ou phrase de passe devrait être listé dans ces paramètres.
L’accessibilité de l’interface du routeur sur plusieurs plateformes garantit que, que vous utilisiez Windows ou Mac, cette méthode reste viable.
Prenons un moment pour discuter de certaines mesures de sécurité que vous devriez envisager concernant vos mots de passe WiFi.
Pratiques de sécurité pour les mots de passe WiFi
Maintenir la sécurité WiFi est crucial pour protéger vos données personnelles et votre réseau contre les accès non autorisés. Voici quelques bonnes pratiques à adopter :
- Utilisez des mots de passe forts : Assurez-vous que votre mot de passe WiFi est complexe, en utilisant un mélange de lettres, de chiffres et de caractères spéciaux.
- Mettez à jour votre mot de passe régulièrement : Changez périodiquement votre mot de passe WiFi pour renforcer la sécurité.
- Désactivez le WPS : La configuration WiFi protégée peut représenter un risque pour la sécurité ; désactivez-la via les paramètres de votre routeur.
- Activez le cryptage du réseau : Utilisez le cryptage WPA3 ou WPA2 pour sécuriser votre réseau.
- Surveillez les appareils connectés : Vérifiez régulièrement les appareils connectés à votre réseau et supprimez les appareils inconnus.
En suivant ces étapes, vous pouvez réduire considérablement le risque d’accès non autorisé à votre réseau.
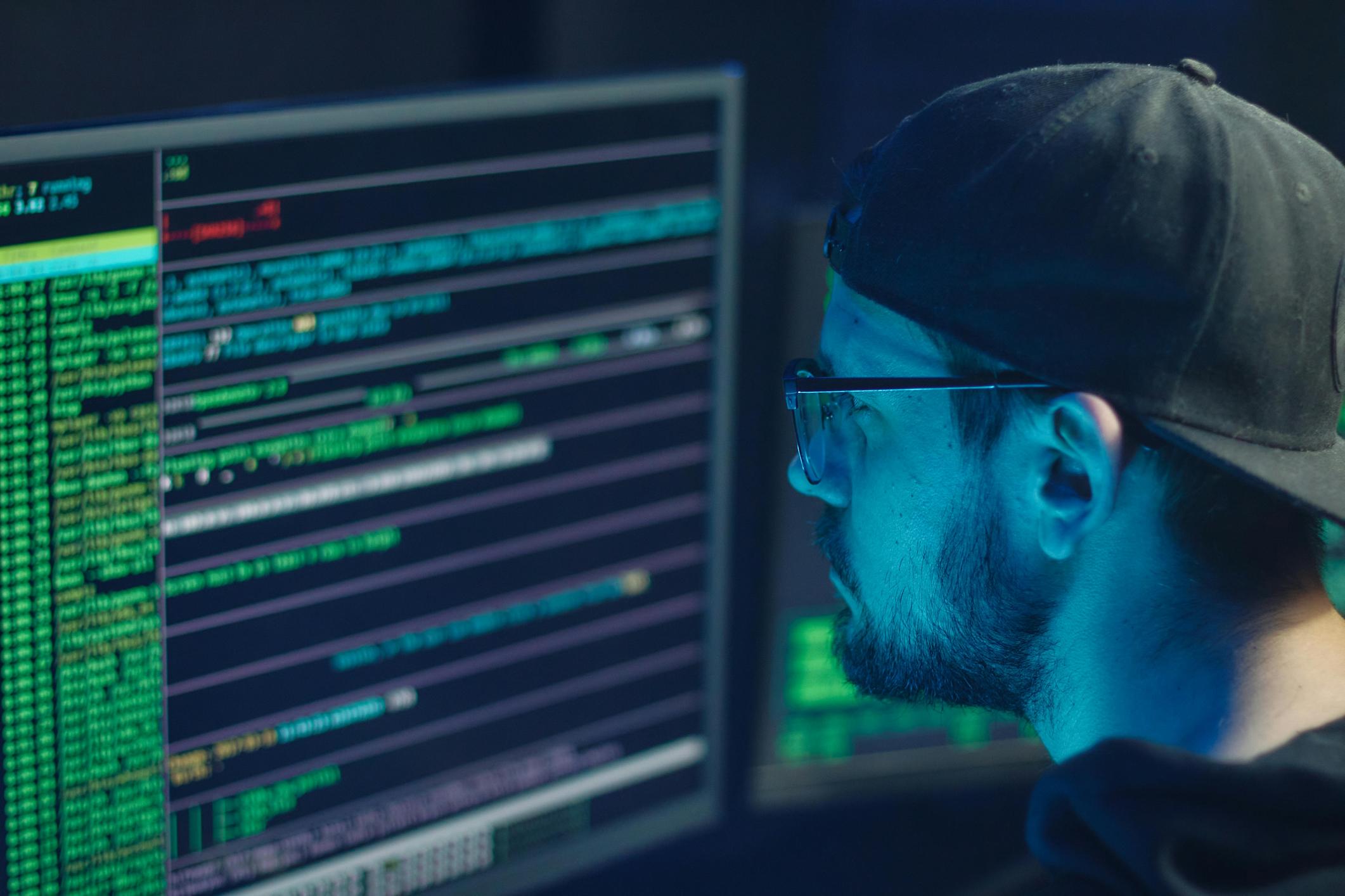
Conclusion
Retrouver votre mot de passe WiFi sur un ordinateur ne doit pas être une tâche ardue. Que vous utilisiez un PC Windows ou un Mac, il existe plusieurs méthodes pour récupérer facilement votre mot de passe. Pour ceux qui préfèrent une approche universelle, accéder à l’interface d’administration du routeur est une alternative efficace. N’oubliez pas de suivre les meilleures pratiques de sécurité pour garder votre réseau sécurisé.
Questions Fréquemment Posées
Puis-je trouver mon mot de passe WiFi avec mon téléphone ?
Oui, vous pouvez trouver vos mots de passe WiFi enregistrés sur un smartphone, mais les étapes diffèrent selon que vous utilisez un iPhone ou un appareil Android.
Est-il sûr d’utiliser un logiciel tiers pour trouver mon mot de passe WiFi ?
Bien que de nombreux outils tiers soient disponibles, il est généralement plus sûr d’utiliser des méthodes intégrées sur votre ordinateur ou votre routeur pour éviter les risques potentiels de sécurité.
Que dois-je faire si je ne peux pas trouver mon mot de passe WiFi sur mon ordinateur ?
Si vous n’arrivez pas à trouver votre mot de passe WiFi en utilisant les méthodes décrites, envisagez de réinitialiser votre routeur aux paramètres d’usine. Cela réinitialisera tous les paramètres, y compris le mot de passe WiFi, aux valeurs par défaut indiquées sur le routeur.
