Apple Mac non si connette al monitor: una guida completa
Introduzione
Affrontare problemi di connessione tra il tuo Apple Mac e il monitor può essere frustrante, interrompendo il tuo flusso di lavoro e produttività. Questa guida mira a fornirti tutti i passaggi necessari per diagnosticare e risolvere efficacemente questo problema. Che tu stia affrontando questo problema per la prima volta o sia un problema ricorrente, troverai sia consigli di base che avanzati in questo articolo che possono aiutarti. Copriremo tutto, dai controlli di compatibilità, soluzioni software, risoluzione dei problemi hardware, alle raccomandazioni degli esperti e ai messaggi di errore comuni.
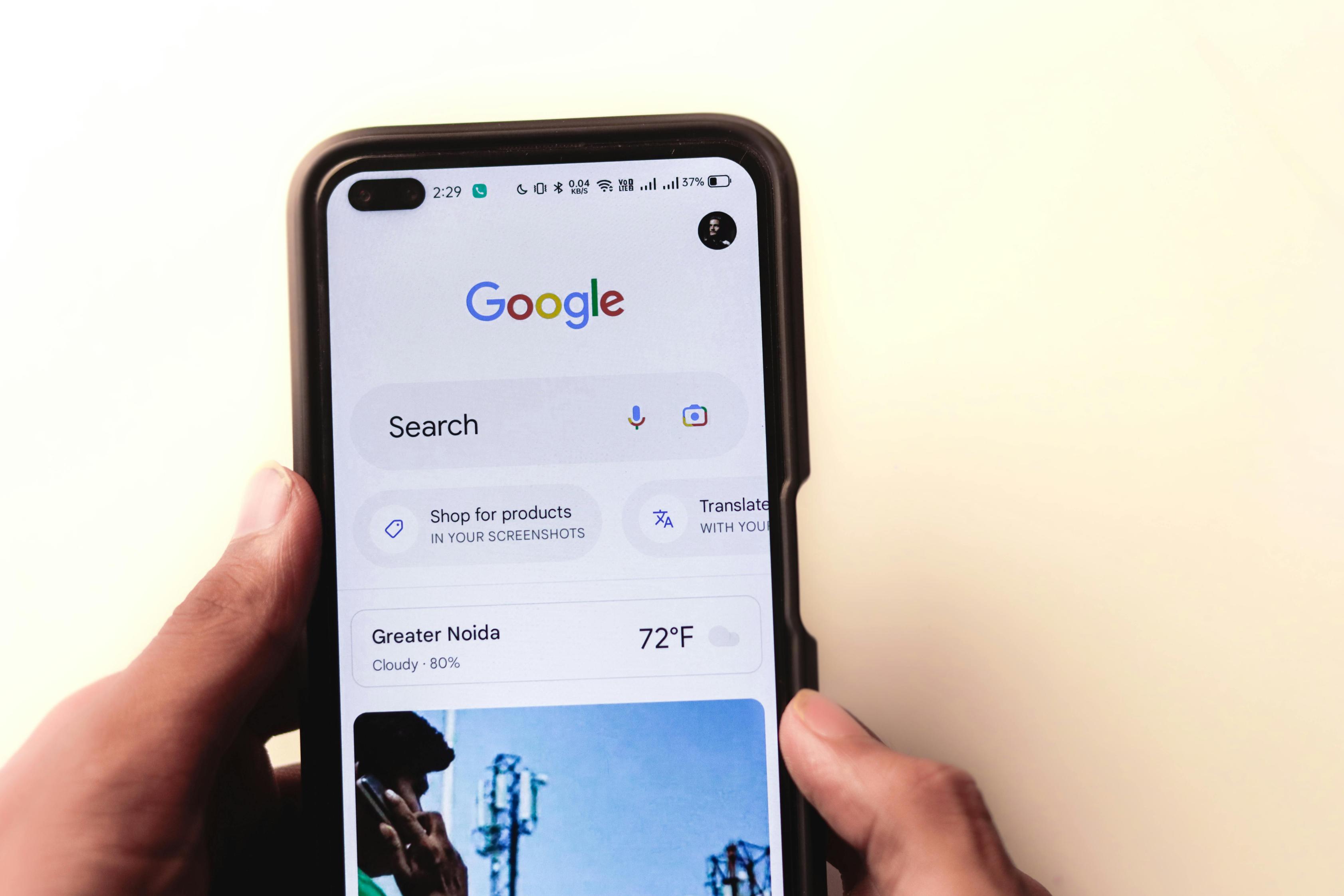
Comprensione della compatibilità tra Mac e monitor
Prima di addentrarci nella risoluzione dei problemi, è essenziale comprendere le basi della compatibilità tra Mac e monitor. I computer Apple sono dotati di porte specifiche come Thunderbolt, USB-C o HDMI, e il tuo monitor deve supportare queste connessioni.
Controlla le specifiche del tuo modello di Mac e del tuo monitor. Assicurati che siano compatibili in termini di tipi di porta e risoluzioni supportate. Se il tuo Mac e il monitor utilizzano porte diverse, avrai bisogno degli adattatori appropriati.
Avere una chiara comprensione dei requisiti di compatibilità può farti risparmiare molto tempo e fatica nella risoluzione dei problemi, assicurandoti che il problema non sia semplicemente dovuto a hardware incompatibile.
Passi preliminari per la risoluzione dei problemi
Spesso, problemi minori possono impedire a un Mac di connettersi a un monitor. Copriamo alcuni passaggi preliminari per la risoluzione dei problemi che possono risolvere rapidamente il problema.
-
Riavvia i tuoi dispositivi: A volte, un semplice riavvio del tuo Mac e del monitor può risolvere il problema di connessione.
-
Controlla le connessioni: Assicurati che tutti i cavi siano collegati saldamente sia al tuo Mac che al monitor. Un cavo allentato può facilmente essere il colpevole.
-
Cambia porta: Se hai più porte disponibili sul tuo Mac, prova a spostare il cavo su un’altra porta.
-
Aggiorna il software: Assicurati che il tuo Mac stia eseguendo l’ultima versione di macOS e che i driver del display siano aggiornati.
Assicurandoti che questi passaggi di base siano coperti, potresti risolvere il problema senza dover procedere a metodi di risoluzione dei problemi più complessi.
Controllo dettagliato delle impostazioni del display
Se i passaggi preliminari non hanno risolto il problema, è tempo di approfondire le impostazioni dettagliate del display sul tuo Mac.
Accesso alle preferenze di sistema
Apri ‘Preferenze di Sistema’ dal menu Apple e fai clic su ‘Monitor.’ Questo aprirà la finestra delle impostazioni del display, dove potrai configurare le impostazioni del monitor.
Opzioni di mirroring vs. display esteso
Nelle impostazioni del display, troverai opzioni per duplicare il display o estendere il desktop su più schermi. Scegli l’opzione che meglio si adatta alla tua configurazione selezionando la casella appropriata.
Regolazione di risoluzioni e frequenze di aggiornamento
I Mac a volte hanno problemi a connettersi ai monitor a causa di problemi di risoluzione o frequenza di aggiornamento. Nelle impostazioni del display, prova ad adattare la risoluzione. Inizia con l’impostazione ‘Predefinita per il display’ e, se non funziona, seleziona ‘Scalato’ e prova diverse risoluzioni. Allo stesso modo, regola l’impostazione della frequenza di aggiornamento per vedere se risolve il problema di connessione.
Verificando e regolando sistematicamente queste impostazioni del display, puoi identificare se il problema di connessione è legato al software.
Soluzioni software ai problemi di connessione
A volte, il problema risiede nel software del Mac. Ecco alcune soluzioni basate sul software che possono aiutare.
Aggiornamento di macOS
Assicurati che il tuo macOS sia aggiornato. A volte, le versioni più vecchie potrebbero mancare di compatibilità con i monitor più recenti. Vai a ‘Preferenze di Sistema,’ fai clic su ‘Aggiornamento Software’ e installa eventuali aggiornamenti disponibili.
Reset NVRAM/PRAM
La NVRAM/PRAM sul tuo Mac memorizza alcune impostazioni del display. A volte, il reset può risolvere problemi di connessione. Riavvia il Mac tenendo premuti i tasti Opzione + Comando + P + R. Continua a tenere premuto finché non senti il suono di avvio per due volte.
Modalità sicura e risoluzione dei problemi del display
Avviare il Mac in modalità sicura può aiutare a identificare e risolvere il problema. Spegni il Mac, quindi accendilo tenendo premuto il tasto Shift. Una volta avviato, vai a Preferenze di Sistema > Monitor e verifica se il monitor si connette. Se si collega, un software o un’estensione di terze parti potrebbe essere la causa del problema.

Risoluzione dei problemi hardware
Se le soluzioni software non risolvono il problema, è il momento di controllare l’hardware.
Controllo delle porte e dei cavi
Esamina tutte le porte e i cavi per danni fisici. Usa una torcia per ispezionare le porte del Mac e i punti di connessione del monitor. Cerca pin piegati o altri danni visibili.
Prova con monitor e adattatori diversi
Se possibile, collega il Mac a un monitor diverso per vedere se il problema persiste. In alternativa, prova a utilizzare cavi e adattatori diversi. Utilizzare un’altra configurazione può aiutarti a capire se il problema risiede nel Mac, nel monitor o nei cavi.

Messaggi di errore comuni e soluzioni
Comprendere i messaggi di errore comuni può anche aiutare a diagnosticare efficacemente il problema.
Nessun segnale rilevato
Se vedi un messaggio ‘Nessun segnale,’ assicurati che il monitor e il Mac siano entrambi accesi e che la fonte di input corretta sia selezionata sul monitor.
Errori fuori intervallo
Gli errori ‘Fuori intervallo’ indicano tipicamente che la risoluzione o la frequenza di aggiornamento è impostata troppo alta per il monitor. Regola queste impostazioni nelle preferenze del display.
Schermo nero o sfarfallio
Uno schermo nero o sfarfallante spesso significa che la connessione è instabile. Prova a utilizzare un cavo o una porta diversa per connettere i tuoi dispositivi in modo più sicuro.
Consigli e raccomandazioni degli esperti
Per problemi persistenti, considera di contattare l’Assistenza Apple o di controllare i forum della comunità Apple per ulteriori suggerimenti e soluzioni. Spesso forniscono passaggi avanzati per la risoluzione dei problemi e possono aiutare a diagnosticare problemi hardware, se necessario.
Inoltre, considera di investire in cavi e adattatori di alta qualità. Accessori più economici e non di marca possono a volte causare problemi di compatibilità e connessioni instabili.
Conclusione
Affrontare un Mac che non si connette a un monitor può essere frustrante, ma seguendo i passaggi descritti in questa guida, puoi diagnosticare e risolvere efficacemente il problema. Assicurati che tutto il software sia aggiornato, presta attenzione alla compatibilità hardware e regola metodicamente le impostazioni del display.
Domande Frequenti
Perché il mio Apple Mac non rileva il monitor?
Questo può essere dovuto a vari motivi, inclusi collegamenti impropri, software obsoleti o impostazioni di visualizzazione incompatibili. Assicurati che tutti i cavi siano ben collegati, aggiorna il tuo macOS e controlla le impostazioni di visualizzazione.
Un cavo difettoso può causare il mancato collegamento del Mac al monitor?
Sì, un cavo difettoso o incompatibile può impedire al tuo Mac di collegarsi al monitor. Prova a usare un cavo diverso per vedere se il problema si risolve.
Come posso reimpostare le impostazioni di visualizzazione su un Mac?
Puoi reimpostare le impostazioni di visualizzazione andando su Preferenze di Sistema > Monitor e regolando la risoluzione e il refresh rate. Inoltre, puoi reimpostare NVRAM/PRAM riavviando il Mac e tenendo premuti i tasti Opzione + Comando + P + R fino a quando non senti il suono d’avvio due volte.
