Come collegare un mouse a un laptop
Introduzione
Collegare un mouse a un laptop può migliorare significativamente la tua produttività e comfort. Che tu stia lavorando su un documento lungo, giocando o semplicemente navigando sul web, un mouse fornisce maggiore precisione e facilità d’uso rispetto a un touchpad. Questa guida ti guiderà attraverso vari modi per collegare diversi tipi di mouse al tuo laptop, assicurandoti di scegliere il metodo che meglio si adatta alle tue esigenze.
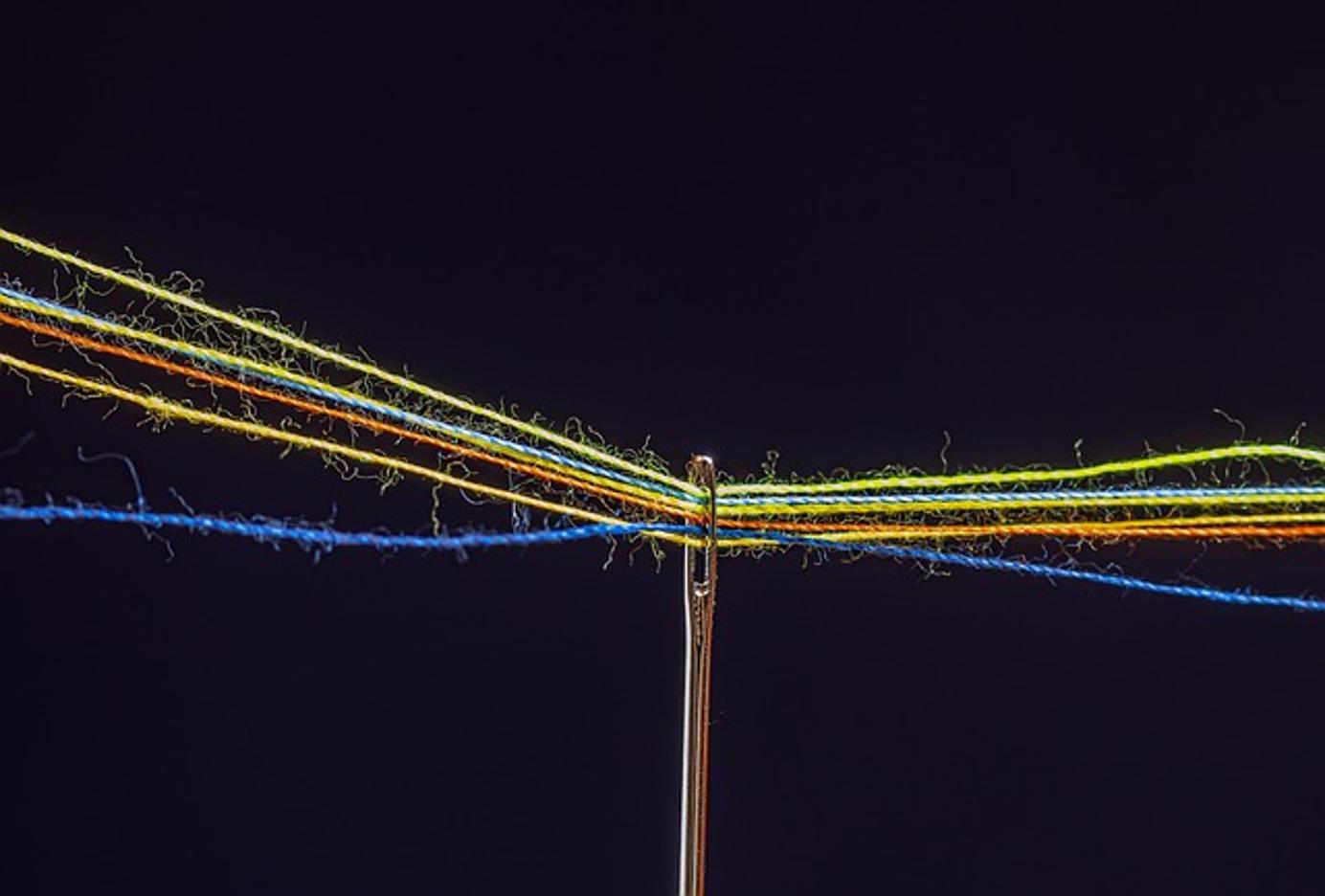
Tipi di mouse
Capire i tipi di mouse disponibili ti aiuterà a scegliere l’opzione migliore per il tuo laptop. Generalmente, i mouse sono classificati in tre tipi:
- Mouse cablato: Questi mouse si collegano al tuo laptop tramite un cavo USB. Sono affidabili e non necessitano di batterie.
- Mouse Bluetooth: Utilizzano la tecnologia Bluetooth per connettersi in modalità wireless al tuo laptop. Offrono la comodità di non avere cavi, ma richiedono batterie.
- Mouse USB wireless: Vengono forniti con un ricevitore USB che si inserisce in una porta del tuo laptop. Come i mouse Bluetooth, offrono la comodità del wireless ma necessitano anche di batterie.
Conoscere le differenze tra questi tipi di mouse ti aiuterà a decidere quale è più adatto alle tue esigenze. Successivamente, vediamo come collegare ciascun tipo.
Collegare un mouse cablato
Collegare un mouse cablato è semplice:
- Inserisci il cavo USB: Inserisci il cavo USB del mouse in una porta USB disponibile sul tuo laptop.
- Installazione automatica dei driver: La maggior parte dei sistemi operativi, come Windows e macOS, riconosceranno automaticamente il mouse cablato e installeranno i driver necessari.
- Testare il mouse: Muovi il mouse per verificare se il puntatore sullo schermo si muove. Se sì, il tuo mouse cablato è stato collegato con successo.
Se il tuo sistema non riconosce il mouse, assicurati che la porta USB funzioni correttamente provando diverse porte o riavviando il tuo laptop. I mouse cablati sono generalmente senza problemi perché non richiedono l’accoppiamento o le batterie.

Collegare un mouse Bluetooth
Per un mouse Bluetooth, segui questi passaggi per stabilire una connessione:
- Controlla le impostazioni Bluetooth: Assicurati che il Bluetooth sia abilitato sul tuo laptop navigando fino alle impostazioni Bluetooth del sistema.
- Accendi il tuo mouse Bluetooth: Accendi il mouse Bluetooth e dovrebbe entrare in modalità di accoppiamento. La maggior parte dei mouse ha un indicatore LED che mostra che sono pronti per l’accoppiamento.
- Accoppia il mouse:
- Windows: Vai su ‘Impostazioni’ > ‘Dispositivi’ > ‘Bluetooth e altri dispositivi’ > ‘Aggiungi Bluetooth o altro dispositivo’. Seleziona il tuo mouse dall’elenco.
- macOS: Apri ‘Preferenze di Sistema’ > ‘Bluetooth’. Trova il tuo mouse e fai clic su ‘Accoppia’.
- Conferma l’accoppiamento: Potrebbe essere necessario confermare l’accoppiamento sul tuo laptop o inserire un codice fornito dal sistema.
Una volta accoppiato, il tuo mouse Bluetooth dovrebbe essere operativo. Se la connessione si interrompe, assicurati che la batteria del mouse sia carica e che nessun altro dispositivo stia causando interferenze.
Collegare un mouse USB wireless
Per collegare un mouse USB wireless, segui questi passaggi:
- Inserisci il ricevitore USB: Inserisci il piccolo ricevitore USB in una porta USB disponibile sul tuo laptop.
- Accendi il mouse: Accendi il mouse utilizzando l’interruttore di accensione solitamente situato sulla parte inferiore.
- Connessione automatica: Il tuo laptop dovrebbe riconoscere automaticamente il ricevitore USB e connettersi al mouse. Se sono necessari driver, si installeranno automaticamente.
- Testare il mouse: Muovi il mouse per assicurarti che il puntatore sullo schermo si muova di conseguenza.
Per le migliori prestazioni, mantieni il ricevitore USB entro una distanza ragionevole dal mouse ed evita di bloccare la linea diretta di vista.
Installazione del software e dei driver
Sia i mouse cablati che quelli wireless spesso funzionano plug-and-play, ma il software aggiuntivo può fornire funzionalità avanzate:
- Software del produttore: Scarica il software dal sito web del produttore. Ad esempio, Logitech offre il software Logitech Options per personalizzare i loro mouse.
- Aggiornamenti dei driver: Visita il sito web del produttore per scaricare gli ultimi driver se il mouse non funziona correttamente. Questo passaggio può risolvere i problemi di compatibilità.
Mantieni aggiornati i tuoi driver e il software per garantire un funzionamento fluido e l’accesso alle ultime funzionalità.
Personalizzare le impostazioni del mouse
La personalizzazione delle impostazioni del mouse può migliorare significativamente la tua esperienza utente:
- Windows:
- Apri ‘Impostazioni.’
- Vai su ‘Dispositivi’ > ‘Mouse.’
-
Regola impostazioni come la velocità del puntatore, la velocità di scorrimento e la configurazione dei pulsanti.
-
macOS:
- Apri ‘Preferenze di Sistema.’
- Vai su ‘Mouse.’
- Personalizza opzioni come la velocità di tracciamento, la direzione di scorrimento e le funzioni dei pulsanti.
Utilizza il software del produttore per impostazioni avanzate come i pulsanti programmabili, i livelli di sensibilità e i controlli gestuali. Configurazioni personalizzate possono rendere i tuoi compiti più efficienti e confortevoli.
Conclusione
Collegare un mouse a un laptop può essere fatto in diversi modi, a seconda del tipo di mouse che scegli. Che tu scelga un mouse cablato, Bluetooth o USB wireless, il processo è generalmente semplice. La personalizzazione aggiuntiva tramite software garantisce che il tuo mouse si adatti perfettamente alle tue preferenze.
Domande Frequenti
Posso collegare più mouse a un solo laptop?
Sì, è possibile collegare più mouse a un solo laptop. Il sistema operativo riconoscerà e supporterà più dispositivi di input.
Cosa devo fare se il mio mouse non funziona correttamente?
Verifica la connessione, assicurati che le batterie del mouse siano cariche e aggiorna i driver. Se i problemi persistono, prova a usare il mouse su un altro dispositivo per escludere problemi hardware.
C’è una differenza tra mouse Bluetooth e wireless USB in termini di qualità di connessione?
I mouse wireless USB offrono spesso connessioni più stabili e una latenza inferiore rispetto ai mouse Bluetooth. Tuttavia, i mouse Bluetooth offrono il vantaggio di non occupare una porta USB.
