Dove Digitare SSID sul Computer: Una Guida Completa per il 2024
Introduzione
Sapere dove digitare l’SSID sul tuo computer è cruciale per connettersi alle reti Wi-Fi, specialmente quando si trattano reti nascoste o private. Questa guida ti guida attraverso il processo di identificazione e inserimento del tuo SSID sia su computer Windows che macOS. Imparerai anche come risolvere i problemi comuni relativi all’SSID, garantendo una connessione fluida e affidabile.

Comprendere l’SSID e la Sua Importanza
SSID sta per Service Set Identifier, essenzialmente il nome della tua rete Wi-Fi. È il modo principale per identificare le diverse reti nella tua vicinanza. Ogni SSID distingue una rete dall’altra, fornendo un identificatore univoco che aiuta il tuo dispositivo a connettersi alla rete giusta. Per le reti nascoste, dovrai inserire manualmente l’SSID per connetterti.
Un SSID univoco migliora la sicurezza della rete, rendendo più difficile per gli utenti non autorizzati accedere. Questo rende la comprensione dell’SSID e sapere dove digitarlo sul tuo computer essenziale sia per la gestione delle reti personali che aziendali.
Come Trovare il Tuo SSID su Vari Dispositivi
Prima di digitare l’SSID sul tuo computer, devi sapere dove trovarlo. Ecco alcuni metodi per identificare il tuo SSID:
Controllare il Tuo Router
- Cerca un adesivo sul router; i produttori spesso posizionano qui i dettagli dell’SSID e le password.
- Accedi al pannello di amministrazione del router tramite un browser web, quindi vai alla sezione delle impostazioni wireless per trovare il tuo SSID.
Utilizzare il Tuo Dispositivo Mobile
- Apri le impostazioni Wi-Fi del tuo telefono.
- Cerca la rete connessa; il nome che vedi è l’SSID.
Accedere alle Impostazioni di Rete sui Computer
- Su Windows, vai su Impostazioni > Rete e Internet > Wi-Fi. Il tuo SSID connesso verrà visualizzato.
- Su macOS, fai clic sull’icona Wi-Fi nella barra dei menu. Il nome della rete collegata è il tuo SSID.
Passaggi per Inserire l’SSID sui Computer Windows
Una volta identificato il tuo SSID, segui questi passaggi per inserirlo su un computer Windows:
Accesso alle Impostazioni di Rete e Internet
- Fai clic sul menu Start e vai su Impostazioni.
- Seleziona Rete e Internet, quindi fai clic su Wi-Fi.
Connessione a una Rete Nascosta
- Fai clic su ‘Gestisci reti conosciute’.
- Fai clic su ‘Aggiungi una nuova rete’.
- Inserisci il nome dell’SSID nel campo nome della rete.
- Scegli il tipo di sicurezza appropriato e inserisci la chiave/password della rete.
- Fai clic su Salva.
Utilizzare il Prompt dei Comandi per Utenti Esperti
- Apri il Prompt dei Comandi come amministratore.
- Digita
netsh wlan connect name='NOME_TUO_SSID'e premi Invio.
Questi passaggi dovrebbero connetterti con successo alla rete desiderata.

Passaggi per Inserire l’SSID sui Computer macOS
Per gli utenti macOS, il processo è leggermente diverso ma altrettanto semplice:
Aprire le Preferenze di Rete
- Fai clic sul menu Apple e vai su Preferenze di Sistema.
- Seleziona Rete, quindi fai clic su Wi-Fi nella barra laterale.
Utilizzare il Menu Wi-Fi
- Fai clic sul menu Wi-Fi nell’angolo in alto a destra dello schermo.
- Seleziona ‘Collegati ad un’altra rete’.
Aggiungere Manualmente una Rete tramite ‘Altre Reti’
- Nella finestra ‘Collegati ad un’altra rete’, inserisci l’SSID nel campo Nome Rete.
- Seleziona il tipo di sicurezza e inserisci la password.
- Fai clic su ‘Unisciti’.
Risoluzione dei Problemi Comuni Relativi all’SSID
Anche con il corretto SSID, possono sorgere problemi. Ecco alcuni problemi comuni e le loro soluzioni:
SSID Non Visibile
Se il tuo SSID non appare nell’elenco delle reti:
1. Assicurati che il tuo router stia trasmettendo l’SSID.
2. Riavvia il tuo router e dispositivo.
3. Controlla per eventuali interferenze da altri dispositivi.
Inserimento SSID Errato
Inserire un SSID errato può impedire la connessione. Ricontrolla che l’SSID e la password siano inseriti correttamente, prestando attenzione alla sensibilità alle maiuscole.
Nessun Accesso a Internet Nonostante la Connessione
Se ti connetti all’SSID ma non hai accesso a Internet:
1. Controlla se il router è correttamente connesso a Internet.
2. Riavvia il router e il tuo computer.
3. Assicurati che non ci siano restrizioni o blocchi impostati nel pannello di amministrazione del router.
Consigli Avanzati per i Professionisti di Rete
Per coloro che gestiscono reti più grandi o complesse, la gestione dell’SSID diventa cruciale:
Gestione degli SSID in Ambienti Aziendali
Utilizza convenzioni di denominazione coerenti su più punti di accesso e rivedi periodicamente le configurazioni degli SSID per prestazioni ottimali.
Monitoraggio e Configurazione della Trasmissione SSID
Utilizza strumenti di monitoraggio della rete per assicurarti che le trasmissioni degli SSID funzionino correttamente e in modo sicuro. Regola le impostazioni di trasmissione per migliorare la sicurezza e le prestazioni della rete.
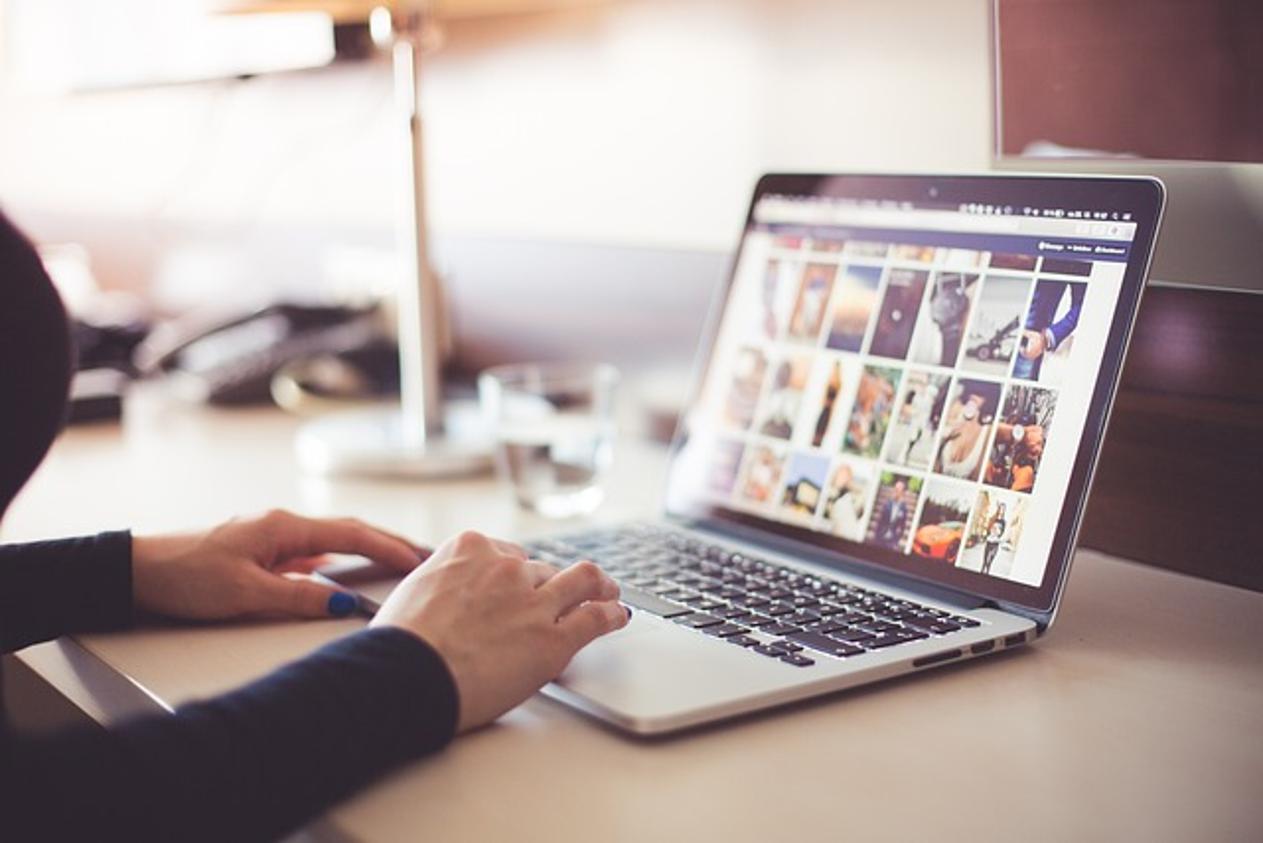
Conclusione
Collegarsi correttamente a una rete Wi-Fi inserendo correttamente l’SSID assicura un accesso a Internet stabile e sicuro. Con questa guida, hai le conoscenze per trovare, inserire e risolvere i problemi relativi all’SSID su computer Windows e macOS.
Domande Frequenti
Cosa devo fare se non riesco a trovare il mio SSID?
Verifica se il tuo router sta trasmettendo l’SSID e riavvia il tuo router. Se è impostato su nascosto, inserisci manualmente l’SSID sul tuo dispositivo.
Posso cambiare il mio SSID?
Sì, puoi cambiare il tuo SSID tramite le impostazioni di amministrazione del router. È consigliabile utilizzare un nome unico e non identificativo.
Perché il mio SSID è sensibile alle maiuscole?
L’SSID è sensibile alle maiuscole per differenziare le reti con nomi simili, migliorando la precisione e la sicurezza della rete.
