Guida completa all’assistenza Acer Chromebook 315
Introduzione
Se hai recentemente acquistato un Acer Chromebook 315, è probabile che tu sia impaziente di iniziare a usare questo dispositivo versatile. Che tu sia nuovo ai Chromebook o che abbia bisogno di un ripasso, questa guida è pensata per fornirti l’aiuto necessario per ottenere il massimo dal tuo Acer Chromebook 315. Dalla configurazione iniziale all’installazione e gestione delle app, alla personalizzazione dell’esperienza e alla risoluzione dei problemi comuni, ti copriamo in ogni fase del percorso.

Unboxing e Configurazione Iniziale
Al momento della ricezione del tuo nuovo Acer Chromebook 315, la prima cosa che vorrai fare è disimballarlo. Ecco i passaggi per l’unboxing e la configurazione iniziale:
- Apri la scatola e rimuovi con cura il Chromebook, l’adattatore di alimentazione e qualsiasi documento incluso.
- Collega l’adattatore di alimentazione a una presa e connettilo al tuo Chromebook. Si consiglia di caricare completamente il dispositivo prima del primo utilizzo.
- Premi il pulsante di accensione per accendere il tuo Chromebook.
- Segui le istruzioni sullo schermo per selezionare la lingua, il layout della tastiera e connettiti a una rete Wi-Fi.
- Accedi utilizzando il tuo account Google. Se non ne hai uno, puoi crearne uno nuovo durante il processo di configurazione.
- Una volta effettuato l’accesso, il tuo Chromebook inizierà a sincronizzare le tue app, le impostazioni, i segnalibri e altre personalizzazioni dal tuo account Google esistente.
Dopo aver completato la configurazione iniziale, il tuo Acer Chromebook 315 è pronto per l’uso. Ricorda di mantenere il dispositivo carico e connesso al Wi-Fi per un’esperienza ottimale.
Navigazione dell’Interfaccia di Chrome OS
L’interfaccia di Chrome OS è progettata per essere intuitiva e facile da usare. Ecco una guida rapida per navigare nel tuo Chromebook:
- Shelf: La barra in basso allo schermo si chiama shelf. Simile a una barra delle applicazioni, contiene le tue app preferite per un accesso rapido.
- Launcher: Situato nell’angolo inferiore sinistro, il launcher ti dà accesso a tutte le tue app e include una barra di ricerca per una navigazione facile.
- Area di Stato: Nell’angolo inferiore destro dello shelf, troverai l’area di stato. Include indicatori per la rete, la batteria e l’ora. Clicca qui per accedere alle impostazioni rapide, alle notifiche e alle opzioni di disconnessione.
- Desktop: La schermata principale, o desktop, mostra lo sfondo e funge da sfondo per le finestre aperte.
- Tab e Finestre: Chrome OS è centrato attorno al browser Chrome. Puoi aprire più tab e finestre cliccando sul pulsante ‘+’ accanto a un tab esistente o premendo Ctrl + N per una nuova finestra e Ctrl + T per un nuovo tab.
Familiarizzando con questi componenti, la navigazione del tuo Acer Chromebook 315 sarà più intuitiva.
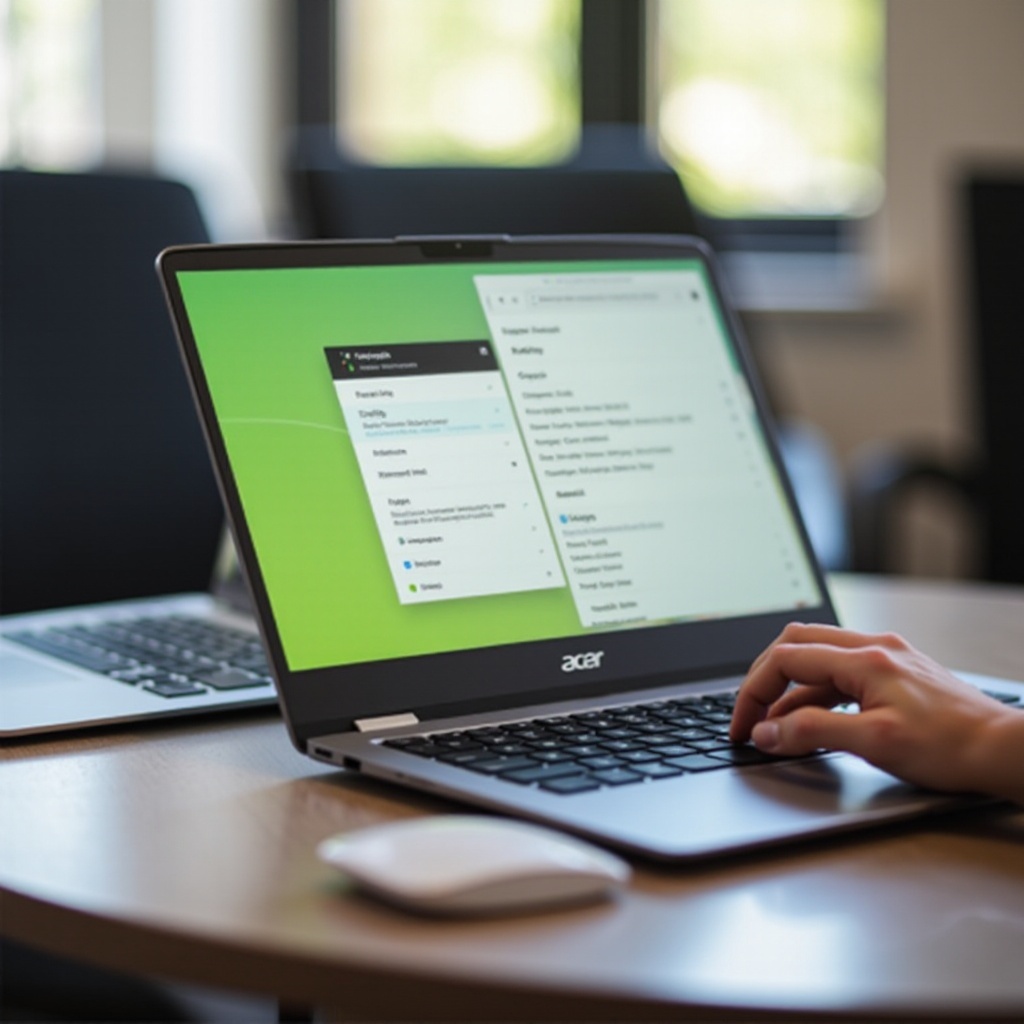
Connessione al Wi-Fi e Internet
Restare connessi è fondamentale per ottenere il massimo dal tuo Chromebook. Ecco come connettere il tuo Acer Chromebook 315 al Wi-Fi:
- Clicca sull’area di stato nell’angolo inferiore destro dello schermo.
- Seleziona l’icona ‘Wi-Fi’.
- Scegli la tua rete dalla lista delle reti disponibili.
- Inserisci la password del Wi-Fi, se richiesta, e clicca su ‘Connetti’.
Per le connessioni Ethernet, puoi utilizzare un adattatore USB-ethernet per connetterti direttamente a una rete cablata. Una volta connesso, avrai accesso completo a internet per navigare, effettuare streaming e utilizzare applicazioni basate sul web.
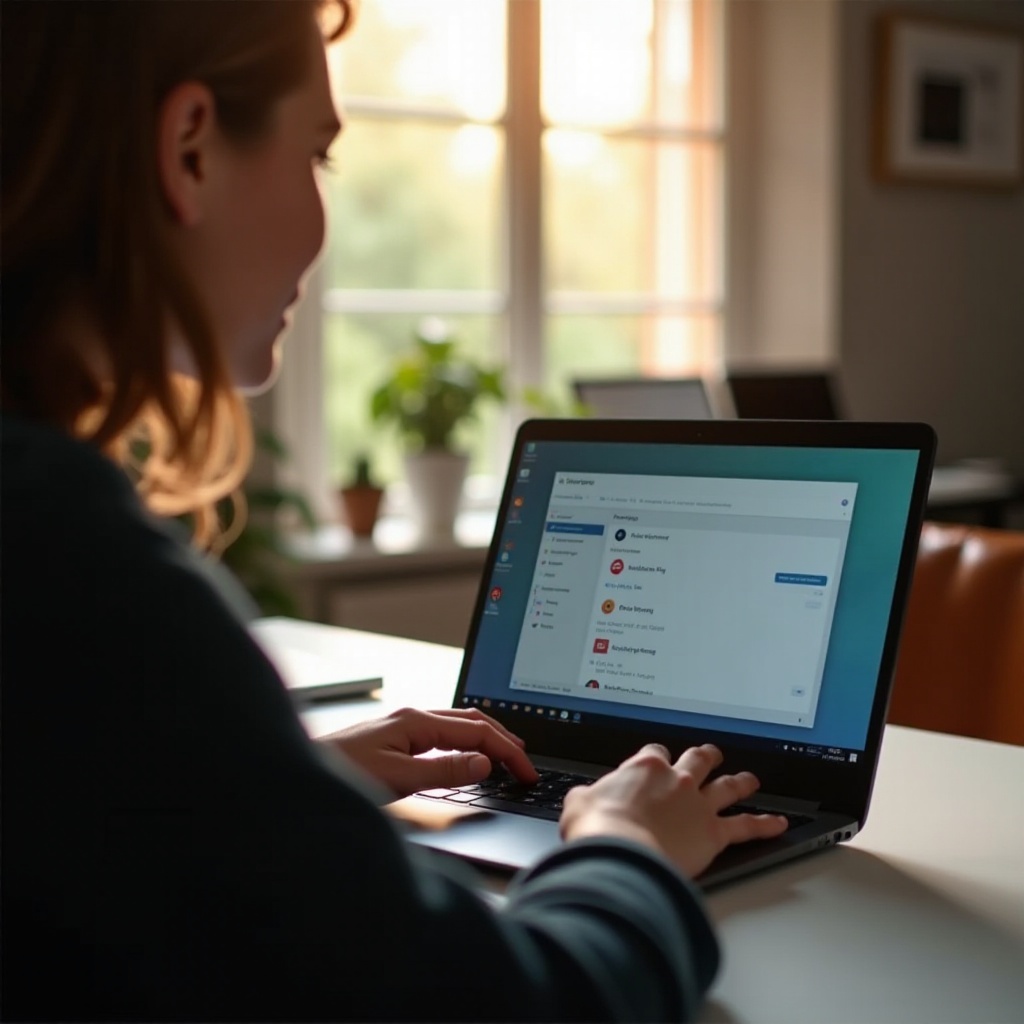
Installazione e Gestione delle App
Una delle grandi caratteristiche dei Chromebook è il Google Play Store, che ti permette di installare una vasta gamma di app. Ecco come installare e gestire le app sul tuo Acer Chromebook 315:
- Apri il Launcher e seleziona Google Play Store.
- Utilizza la barra di ricerca per trovare l’app che desideri installare.
- Clicca sull’app, poi seleziona il pulsante ‘Installa’.
- Una volta installata, puoi trovare l’app nel tuo Launcher.
Gestire le tue app è altrettanto facile:
- Disinstallare un’App: Apri il Launcher, clicca con il tasto destro sull’app e seleziona ‘Disinstalla’.
- Aggiornare le App: Vai su Google Play Store, clicca sull’icona del menu (tre linee orizzontali), seleziona ‘Le mie app e i miei giochi’ e clicca su ‘Aggiorna tutto’ o su ciascuna app singolarmente.
- Organizzare le App: Puoi trascinare le app sulla shelf per un accesso rapido o creare cartelle trascinando un’app su un’altra.
Mantenere le tue app organizzate e aggiornate assicura che il tuo Chromebook funzioni regolarmente ed efficientemente.
Personalizzazione del tuo Acer Chromebook 315
Personalizzare il tuo Chromebook può rendere la tua esperienza più piacevole. Ecco come puoi personalizzare il tuo Acer Chromebook 315:
- Cambiare Sfondo: Clicca con il tasto destro sul desktop e seleziona ‘Imposta sfondo.’ Scegli tra le immagini fornite o carica la tua.
- Regolare le Impostazioni dello Schermo: Vai a Impostazioni > Dispositivo > Schermi per regolare la risoluzione dello schermo, l’orientamento e altro.
- Aggiungere/Rimuovere Elementi dallo Shelf: Trascina le app sullo shelf o da esso. Clicca con il tasto destro su un elemento dello shelf per fissarlo o rimuoverlo.
- Personalizzare il Launcher: Clicca sul Launcher, poi clicca sulla freccia verso l’alto. Puoi cliccare con il tasto destro sulle app per disinstallarle o organizzarle in cartelle.
Queste semplici personalizzazioni possono migliorare la tua esperienza utente complessiva con il Chromebook.
Risoluzione dei Problemi Comuni
Anche con un dispositivo affidabile come l’Acer Chromebook 315, potresti occasionalmente incontrare problemi. Ecco alcuni problemi comuni e le loro soluzioni:
- Il Chromebook non si Accende: Assicurati che sia carico. Prova un reset forzato tenendo premuti contemporaneamente il pulsante di refresh e il pulsante di accensione.
- Problemi di Connettività Wi-Fi: Riavvia il router e il Chromebook. Controlla le impostazioni Wi-Fi e assicurati di essere nel raggio della rete.
- Problemi di Prestazioni: Controlla la presenza di aggiornamenti di sistema tramite Impostazioni > Informazioni su Chrome OS > Verifica la presenza di aggiornamenti. Cancella la cache e i file inutili.
Questi passaggi di risoluzione dei problemi dovrebbero aiutare a risolvere la maggior parte dei problemi comuni in modo efficiente.
Conclusione
L’Acer Chromebook 315 offre un’esperienza senza soluzione di continuità e produttiva con la sua interfaccia intuitiva e l’integrazione con i servizi Google. Seguendo questa guida, sarai in grado di configurare, navigare, personalizzare e risolvere i problemi del tuo Chromebook con sicurezza. Che tu sia un utente alle prime armi o semplicemente desideri rinfrescare le tue conoscenze, questa guida completa contiene tutte le informazioni di cui hai bisogno.
Domande Frequenti
Come posso resettare il mio Acer Chromebook 315?
Per resettare il tuo Chromebook, vai su Impostazioni > Avanzate > Reimposta impostazioni. Scegli ‘Powerwash’, poi conferma. Il dispositivo si riavvierà e dovrai accedere con il tuo account Google per completare il processo.
Come posso migliorare la durata della batteria del mio Acer Chromebook 315?
Migliora la durata della batteria riducendo la luminosità dello schermo, spegnendo il Wi-Fi/Bluetooth quando non sono in uso, e chiudendo app o schede non utilizzate. Abilitare la modalità risparmio energetico può essere di aiuto.
Cosa devo fare se il mio Acer Chromebook 315 non si connette al Wi-Fi?
Prima di tutto, assicurati che il Wi-Fi sia acceso. Riavvia il router e il Chromebook. Se il problema persiste, dimentica la rete e riconnettiti inserendo di nuovo la password. Controlla anche se ci sono aggiornamenti di sistema.
