Come trasformare il tuo iPad in un tavolo da disegno o un PC
Introduzione
Trasformare il tuo iPad in uno strumento versatile, come un tavolo da disegno o un PC, non è complicato come sembra. Che tu sia un artista che vuole disegnare in movimento o un professionista che ha bisogno di una configurazione desktop portatile, l’iPad è un’ottima scelta. Questa guida ti guiderà attraverso i passaggi e gli strumenti necessari per sfruttare al meglio il tuo iPad.

Strumenti e App Necessari
Prima di iniziare a trasformare il tuo iPad in un tavolo da disegno o un PC, sono necessari degli strumenti e applicazioni specifici. Questi sono essenziali per rendere la trasformazione fluida ed efficace:
- Apple Pencil: Questo è cruciale per il disegno e la scrittura precisa.
- App di Disegno: Procreate, Adobe Fresco e SketchBook sono alcune delle migliori scelte.
- App di Sincronizzazione PC: Duet Display e Astropad permettono di usare il tuo iPad come monitor secondario.
- Tastiera e Mouse: Per la funzionalità PC, una tastiera e un mouse wireless compatibili sono essenziali.
- Cavo Display Esterno: Collega l’iPad a schermi più grandi per un’esperienza desktop espansa.
- App di Gestione: Dropbox, Google Drive e Files per un’efficace organizzazione dei file.
Configurare il Tuo iPad come Tavolo da Disegno
Usare il tuo iPad come tavolo da disegno è semplice e offre un’incredibile flessibilità. Ecco come configurarlo in modo efficiente.
Configurazione dell’Apple Pencil
Per iniziare:
- Associa l’Apple Pencil: Attaccala al connettore magnetico sul lato del tuo iPad.
- Verifica la Compatibilità: Assicurati che il tuo iPad supporti l’Apple Pencil.
- Regola le Impostazioni: Vai su Impostazioni > Apple Pencil per personalizzare le tue preferenze.
Installazione e Configurazione delle App di Disegno
Successivamente, scarica un’app di disegno adatta alle tue esigenze:
- Procreate: Ideale per il disegno professionale con numerose opzioni di pennelli.
- Adobe Fresco: Perfetta per chi è abituato all’ecosistema Adobe.
- SketchBook: Facile da usare e perfetta per i principianti.
Una volta installata, apri l’app scelta e personalizza l’area di lavoro, i pennelli e gli shortcut secondo le tue esigenze.
Sincronizzazione con Mac o PC
Per sincronizzare il tuo iPad come tavolo da disegno con il tuo computer:
- Installa Duet Display o Astropad: Queste app permettono al tuo iPad di funzionare come monitor secondario.
- Connettiti al Tuo Computer: Segui le istruzioni sullo schermo per collegare il tuo iPad al tuo Mac o PC.
- Calibrazione: Regola le impostazioni per la pressione della penna e la risoluzione dello schermo per un’operazione fluida.
Trasformare il Tuo iPad in un PC Funzionale
Trasformare il tuo iPad in una configurazione PC può migliorare portabilità e produttività. Ecco come puoi ottenere questa trasformazione.
Accessori Necessari
Prima di tutto, raccogli tutto l’hardware necessario:
- Tastiera e Mouse Wireless: Assicurati che siano abilitati per Bluetooth e compatibili con l’iPad.
- Hub USB-C: Per collegare più dispositivi e archiviazione esterna.
- Cavo Display Esterno: Per collegare il tuo iPad a uno schermo più grande.
Configurare un Ambiente Desktop
Per configurare il tuo iPad come un desktop:
- Attiva AirPlay o Sidecar per Mac: Questo permetterà un multitasking migliore.
- Usa l’App Files: Organizza i tuoi documenti rendendoli facilmente accessibili.
- Installa App per Ufficio: Ottieni app come Microsoft Office o Google Suite per la produttività.
Collegamento a Display Esterni
Per un’area di lavoro più ampia:
- Usa un Adattatore HDMI a USB-C: Questo aiuta a collegare l’iPad a un monitor esterno.
- Imposta Preferenze di Display: Vai su Impostazioni > Display & Luminosità per regolare le risoluzioni.
- Estendi o Duplica Display: Scegli come usare il secondo schermo, come area di lavoro estesa o duplicata.

Migliorare la Produttività e il Flusso di Lavoro
Aumentare la produttività richiede più che una semplice configurazione di base; richiede la messa a punto delle capacità del tuo iPad.
Personalizzare Controlli e Gesti
Per ottimizzare il tuo flusso di lavoro:
- Abilita AssistiveTouch: Vai su Impostazioni > Accessibilità > Touch > AssistiveTouch. Personalizza i tuoi shortcut per un accesso rapido.
- Gesti di Shortcut: Esplora i controlli gestuali nelle varie app per velocizzare le attività.
Gestire i File in Modo Efficiente
Una gestione efficace dei file prevede:
- Usa l’App Files: Integra i servizi cloud come iCloud, Dropbox e Google Drive.
- Crea Cartelle: Organizza il tuo lavoro in cartelle rispettive per un facile accesso.
- Tagga i File: Usa tag colorati per identificare e ordinare rapidamente i file.
Usare le Funzionalità Multitasking
Il multitasking sull’iPad è senza soluzione di continuità se approfitti di:
- Split View: Apri due app affiancate scorrendo verso l’alto dal bordo inferiore dello schermo.
- Slide Over: Passa rapidamente tra più app scorrendo da destra.
- Picture in Picture: Continua a guardare video o chiamate FaceTime mentre lavori su altre attività.
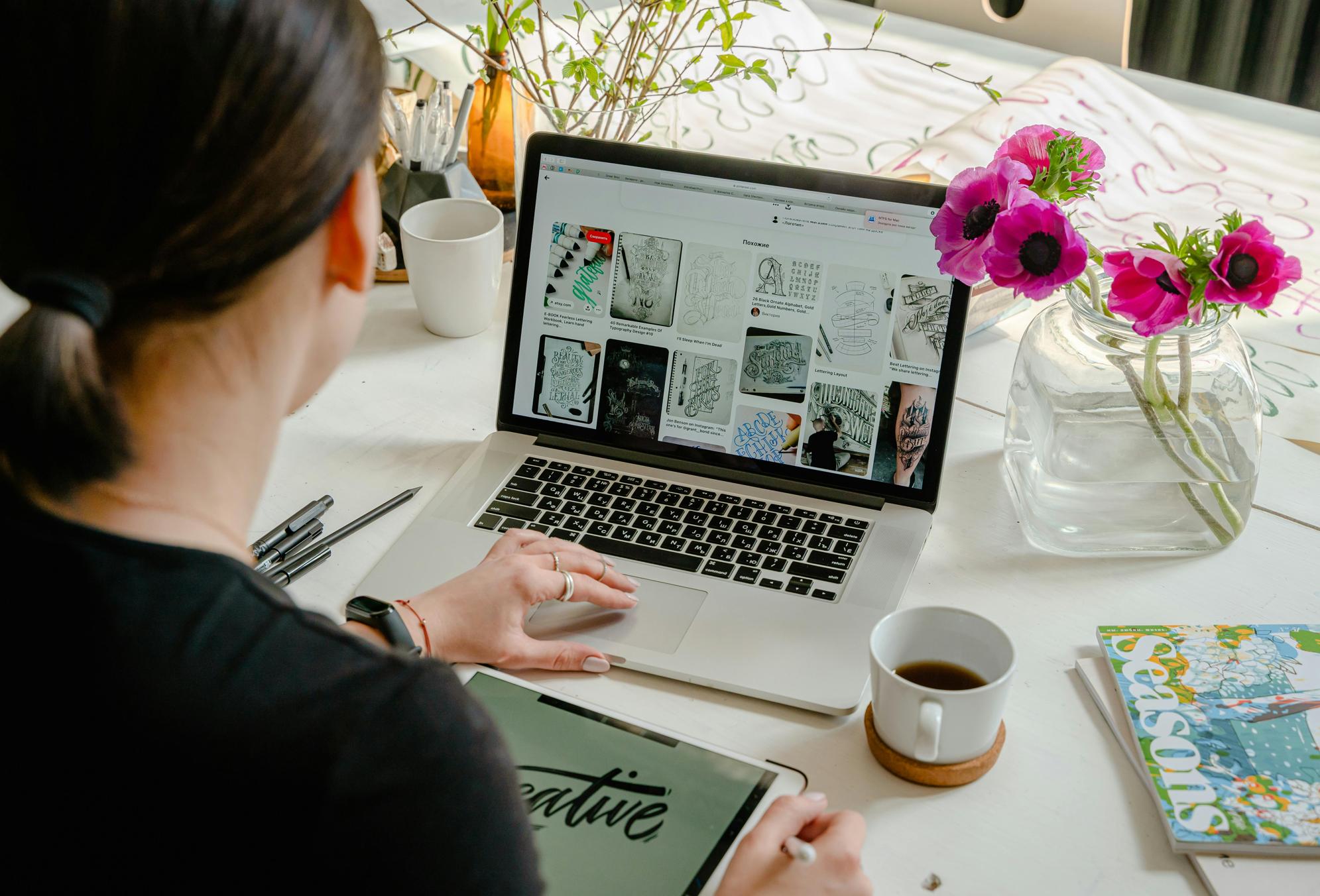
Pratiche Migliori e Consigli
Massimizza le capacità del tuo iPad seguendo questi consigli:
- Aggiorna regolarmente le App: Assicurati che tutte le tue app siano aggiornate per le ultime funzionalità e patch di sicurezza.
- Ottimizza l’Uso della Batteria: Usa la modalità a basso consumo durante l’uso intensivo per conservare la durata della batteria.
- App Shortcuts: Crea workflow che automatizzano le attività ripetitive per risparmiare tempo.
Conclusione
Trasformare il tuo iPad in un tavolo da disegno o un PC completamente funzionale apre a numerose possibilità, dal migliorare il lavoro creativo a incrementare la produttività professionale. Questa trasformazione è semplice, richiedendo solo pochi strumenti e aggiustamenti. Seguendo questa guida, massimizzerai l’utilità del tuo iPad, rendendolo uno strumento versatile adatto alle tue esigenze. Esplora diverse app e impostazioni per trovare ciò che funziona meglio per te, e goditi la flessibilità che deriva da un iPad personalizzato.
Domande Frequenti
Posso usare qualsiasi stilo con il mio iPad per disegnare?
No, non tutti gli stili sono compatibili con l’iPad. Per la migliore esperienza, utilizza una Apple Pencil, poiché offre una sensibilità alla pressione precisa e una connessione senza interruzioni.
È possibile utilizzare l’iPad come monitor secondario per il mio PC?
Sì, puoi usare app come Duet Display e Astropad per trasformare il tuo iPad in un monitor secondario sia per Mac che per PC Windows.
Quali sono le migliori app per trasformare il mio iPad in un tablet da disegno?
Procreate, Adobe Fresco e SketchBook sono tra le migliori app per trasformare il tuo iPad in un tablet da disegno versatile. Ognuna offre un insieme unico di funzionalità adatte a diversi bisogni di disegno.
